What Is KineMaster? A Complete Guide to Video Editing for Beginners
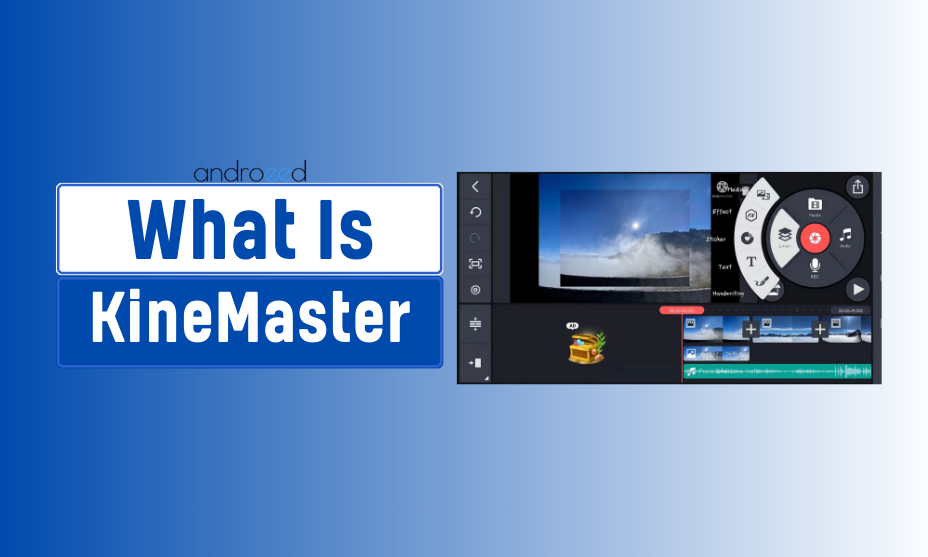
Introduction
KineMaster is one of the most popular video editing applications available today. Whether you’re a beginner in the world of content creation or a professional editor, KineMaster provides powerful features that cater to both novice and advanced users.
Its intuitive interface, combined with a wide range of editing tools, makes it an excellent choice for anyone looking to create high-quality videos directly from their smartphones or tablets. In this guide, we’ll dive deep into the various aspects of KineMaster, its uses, and how you can make the most of this versatile app for video editing.
What Is KineMaster? A Complete Overview
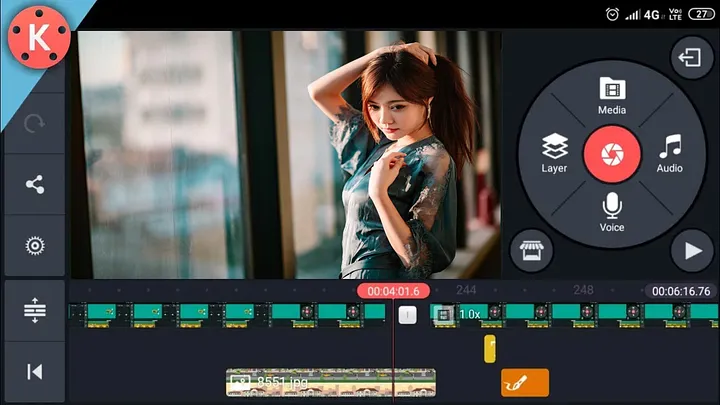
What is KineMaster? KineMaster is a full-featured video editing application available for both Android and iOS devices. It stands out from other mobile video editors due to its professional-grade features like multi-layer video editing, chroma key, blending modes, and precise trimming. Users can layer videos, add effects, and adjust audio seamlessly, all from a mobile interface.
KineMaster’s cross-platform compatibility makes it accessible to a broad audience, and it’s especially popular among content creators on platforms like YouTube, Instagram, and TikTok. Whether you’re editing short clips or full-length videos, KineMaster offers tools that make the process easier without sacrificing quality.
What Is KineMaster Used For?
KineMaster is primarily used for editing videos on mobile devices. It is ideal for a wide range of users, including social media influencers, vloggers, educators, and even business professionals looking to create promotional content. Some of its key uses include:
- Social Media Content: Edit Instagram stories, YouTube vlogs, or TikTok videos with ease.
- Educational Videos: Teachers and instructors can create educational content with clear voiceovers, annotations, and visual aids.
- Business Presentations: Make engaging video presentations for corporate use, marketing, or client demonstrations.
- Entertainment: For fun, users can edit family vacation videos or personal projects to make them look professional.
KineMaster’s versatility allows it to be used across various industries, and its user-friendly interface ensures that even those new to video editing can quickly get started.
What Is KineMaster App?
What is KineMaster app? The KineMaster app is a mobile video editing software that combines advanced editing tools with an easy-to-use interface, making it suitable for both beginners and professionals. Available on both Google Play and the App Store, KineMaster provides a robust suite of features, such as:
- Multi-layer editing (video, audio, text, images)
- Real-time recording
- Speed control for time-lapse or slow-motion videos
- Transitions and visual effects
- Support for 4K video resolution
Unlike many other video editors, KineMaster is designed to work directly on smartphones and tablets, offering the same high-end editing capabilities you would expect from a desktop editor. This makes it a go-to choice for anyone looking to create, edit, and share videos on the go.
What Is KineMaster App Used For?
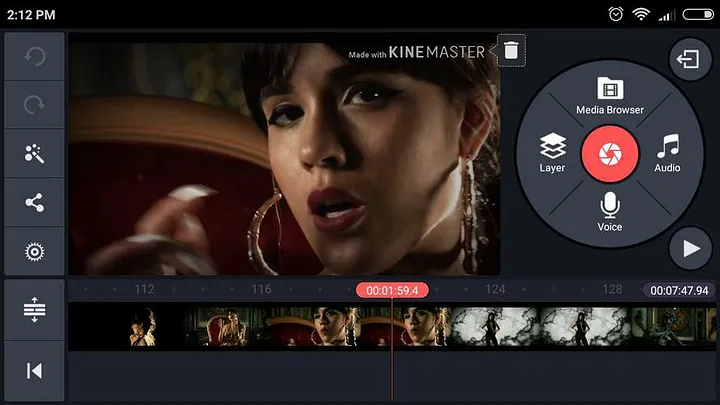
The KineMaster app is widely used for editing videos of various types, but it particularly excels in creating content for social media platforms like YouTube, Instagram, and TikTok. Some of the common uses of the app include:
- YouTube Vlogs: Creators can edit their vlogs, add transitions, background music, and sound effects to enhance viewer engagement.
- TikTok & Instagram Reels: Short, engaging content can be edited quickly using features like slow motion, fast motion, and audio effects.
- Advertisements: Businesses can create promotional videos, ads, and product demos using the app’s professional tools.
- Personal Projects: Whether it’s a vacation montage or a family video, KineMaster allows users to add a polished touch to their personal projects.
Its wide array of features, combined with user-friendly controls, make KineMaster the preferred choice for quick, high-quality video edits.
What Is KineMaster: An Introduction for Beginners
KineMaster offers a straightforward introduction to video editing. The app provides a range of templates and tutorials that guide new users through the basics, such as trimming, cutting, adding music, and applying effects. Even if you’ve never edited a video before, KineMaster’s beginner-friendly interface helps you produce professional-quality videos quickly.
Moreover, the app’s drag-and-drop feature allows users to layer clips, images, text, and audio seamlessly. The preview function lets you see your edits in real time, ensuring that you get the look and feel you want before finalizing your video. Whether you’re working on your first project or learning advanced techniques, KineMaster’s user interface makes it easy to experiment and improve your skills.
How to Download and Install KineMaster
Downloading and installing KineMaster is a simple process. Follow these steps to get started:
- Go to Google Play (Android) or the App Store (iOS): Open your respective app store and search for “KineMaster”.
- Click on the App: Once you find the app, click on it to view its details.
- Tap ‘Install’: Hit the install button, and the app will automatically download and install on your device.
- Open the App: Once installed, open the app and follow the on-screen instructions to set up your account.
For optimal performance, ensure that your device meets the app’s minimum system requirements. This ensures smooth operation, especially when working with high-resolution videos. KineMaster also offers a premium version for advanced features, which can be unlocked through in-app purchases.
What Is the Best Version of KineMaster?
The best version of KineMaster depends on your needs. There are two main versions available: the free version and the KineMaster Premium. While the free version provides a solid range of features, it includes watermarks on the videos you edit. For professional use or higher-quality output, KineMaster Premium is a better option. It removes watermarks, unlocks additional assets like premium effects and transitions, and offers more advanced editing tools.
For professionals or regular users, the premium version of KineMaster is the most recommended because it gives you full access to all the features without any limitations. However, if you’re just starting out or using the app for personal projects, the free version may be sufficient.
Basic Features of KineMaster
KineMaster is a powerful video editing app designed to meet the needs of both beginners and professionals. Its basic features include multiple layers of video, audio, text, and images, allowing you to create complex video projects on your mobile device. Additionally, KineMaster provides a variety of tools for trimming, cutting, and splicing video clips, making it easy to edit your content precisely.
The app also supports transitions, visual effects, filters, and animations, which help bring your videos to life. Another essential feature is its real-time audio and video recording capability, allowing users to capture content directly within the app. You can also add music, voiceovers, and sound effects to enhance the quality of your project. These features make KineMaster a highly versatile tool for video creators looking for an intuitive and feature-rich video editing experience.
What Is the Use of KineMaster in Video Editing?
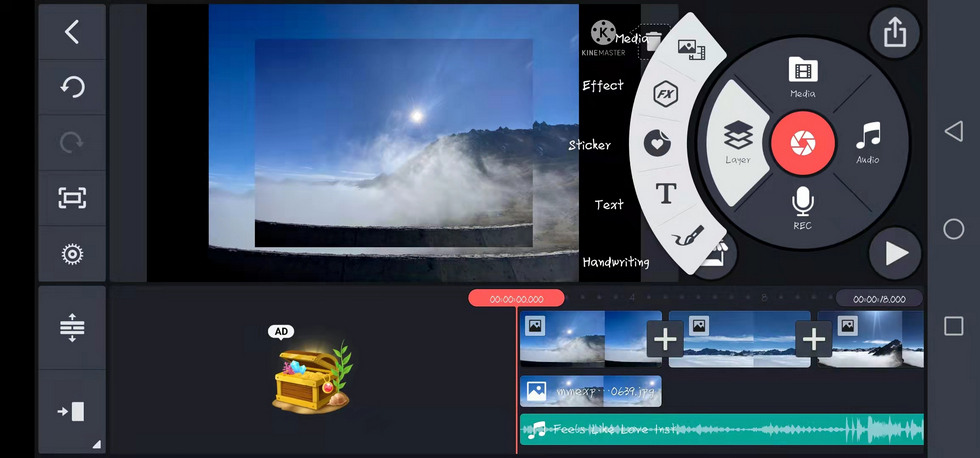
KineMaster is a go-to app for video editing, especially for mobile users. It allows you to edit videos with professional-grade tools without the need for expensive software or high-end computers. From social media influencers to content creators on platforms like YouTube and TikTok, KineMaster offers all the essential tools to produce high-quality videos on the go.
You can trim, cut, and split video clips with precision. The app also allows you to layer multiple elements such as videos, text, and graphics, which is crucial for creating visually engaging content. With its wide range of transitions and effects, KineMaster enhances the visual appeal of your video. The app’s ability to manage audio tracks, add background music, and fine-tune audio levels makes it ideal for creating polished, professional-looking videos suitable for various platforms.
What Is Ducking in KineMaster?
Ducking in KineMaster is a feature that helps in audio mixing by automatically lowering the volume of background music when dialogue or a voiceover is playing. This is especially useful in professional video editing, as it ensures that the audience can clearly hear the spoken content without being distracted by the music or other background sounds.
By using the ducking feature, you can maintain a balanced audio level throughout your video. It eliminates the need for manually adjusting the volume at every point where dialogue or a voiceover is present. This feature is highly beneficial for vloggers, instructional video creators, and anyone who wants to ensure clarity and professionalism in their audio. It’s a key feature for enhancing sound quality in your video projects.
What Is Watermark in KineMaster?
A watermark in KineMaster is a small logo or text that appears on the video, typically at the bottom right corner. It signifies that the video has been edited using the free version of KineMaster. While the watermark doesn’t affect the functionality of the video, it can be seen as a branding element that promotes the video editing software.
For users who wish to remove the watermark, KineMaster offers a paid subscription. The subscription not only eliminates the watermark but also unlocks additional features like premium effects, transitions, and tools. If you’re using KineMaster for professional or commercial purposes, upgrading to the premium version without a watermark is highly recommended to maintain a clean and polished look for your videos.
How to Use KineMaster for Basic Video Editing
Using KineMaster for basic video editing is straightforward, even for beginners. Once you’ve imported your video clips, you can start trimming and cutting unwanted parts with a simple tap. The timeline interface is intuitive, allowing you to drag and drop clips to rearrange them. KineMaster supports multiple layers, so you can easily add text, images, and additional video tracks to create more dynamic content.
To further enhance your video, you can apply transitions between clips, add music or voiceovers, and adjust the volume levels using the built-in audio tools. KineMaster also offers color correction options, enabling you to adjust the brightness, contrast, and saturation of your clips. Once you’re satisfied with your edits, you can export the video in various resolutions, making it ready for sharing on platforms like YouTube, Instagram, or TikTok.
What Is Aspect Ratio in KineMaster?
The aspect ratio in KineMaster refers to the proportion between the width and height of your video. Choosing the right aspect ratio is crucial because it affects how your video will appear on different platforms. For example, a 16:9 aspect ratio is ideal for YouTube and most video platforms, while a 9:16 aspect ratio is suitable for vertical videos on platforms like Instagram Stories and TikTok.
In KineMaster, you can easily select the aspect ratio that best suits your project before you start editing. By doing this, you ensure that your video is optimized for the platform where it will be shared. Proper aspect ratio selection can prevent your video from being cropped or displayed awkwardly, ensuring a smooth viewing experience for your audience.
What Is Bitrate in KineMaster?
Bitrate in KineMaster refers to the amount of data processed per second in your video file, typically measured in kilobits per second (Kbps) or megabits per second (Mbps). A higher bitrate means better video quality but also results in larger file sizes. On the other hand, a lower bitrate reduces file size but can affect the quality of the video, making it appear pixelated or blurry.
In KineMaster, you can adjust the bitrate during the export process to find a balance between video quality and file size. For instance, if you’re creating a video for high-definition viewing on large screens, you may opt for a higher bitrate. However, if your video is meant for quick sharing on social media or mobile devices, a lower bitrate might be more suitable to ensure faster upload and download speeds without compromising too much on quality.
Advanced Features of KineMaster
KineMaster is a powerful video editing application that has become a favorite among both amateur and professional videographers. It offers a wide range of advanced features that empower users to create stunning videos right from their mobile devices. In this article, we will explore some of the key advanced features of KineMaster, providing insights into how to utilize them effectively for your video projects.
What Is Chroma Key in KineMaster?
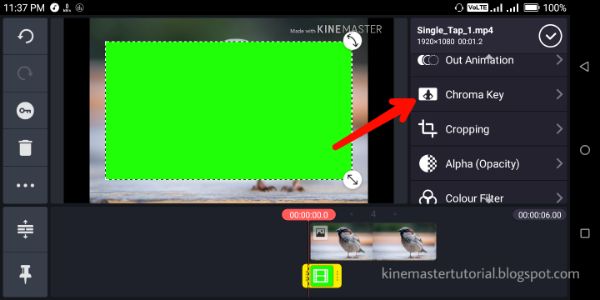
Chroma Key is a remarkable feature in KineMaster that allows users to replace a specific color in a video with another image or video. This technique is commonly used in professional filmmaking and broadcasting, and it can now be easily utilized on mobile devices.
To use the Chroma Key feature in KineMaster, you simply need to select the layer that contains the color you want to remove (typically a green or blue background), enable the Chroma Key option, and then adjust the settings to achieve the desired effect. This feature opens up a world of creative possibilities, enabling users to superimpose themselves onto different backgrounds, create unique scenes, or even craft imaginative storytelling experiences.
How to Use Layers and Transitions in KineMaster
Layers and transitions are crucial components in video editing, allowing for more dynamic and visually appealing content. KineMaster supports multiple video and audio layers, which means you can add images, text, and soundtracks on top of your main video. To add layers, simply tap on the layer option, choose the media you wish to overlay, and adjust its position and duration as needed.
Transitions, on the other hand, help to create smooth changes between clips. KineMaster offers various transition effects that can be applied between layers or clips. To add a transition, tap on the small square between two clips in the timeline and select your preferred transition effect. This will enhance the flow of your video, making it more engaging for your audience. Using layers and transitions effectively can elevate the overall quality of your video, giving it a polished, professional look.
What Is Transcode in KineMaster?
Transcoding is the process of converting a video file from one format to another. In KineMaster, this feature is essential for ensuring that your videos are compatible with various playback devices and platforms. When you finish editing your video, KineMaster offers different exporting options, allowing you to select the desired resolution, frame rate, and file format.
Understanding transcoding can significantly impact the quality and performance of your videos. By selecting the appropriate settings, you can optimize your videos for sharing on social media, uploading to websites, or even for playback on specific devices. The right transcoding settings ensure that your audience experiences your content as you intended, without loss of quality or performance issues.
What Is Frame Rate in KineMaster?
Frame rate, measured in frames per second (fps), refers to the number of individual frames displayed in one second of video. In KineMaster, users can choose the frame rate that best suits their project. Common frame rates include 24 fps for a cinematic look, 30 fps for standard video, and 60 fps for smooth, high-definition action.
Selecting the appropriate frame rate is crucial as it affects the smoothness of motion in your video. A higher frame rate can result in more fluid movement, making it ideal for fast-paced scenes. Conversely, a lower frame rate can give a more artistic, stylized appearance. KineMaster allows users to set their desired frame rate during the export process, providing flexibility based on the intended viewing platform.
What Is the Mix Feature in KineMaster?
The Mix feature in KineMaster allows users to blend audio from different layers seamlessly. This is particularly useful for creating soundtracks that incorporate background music, voiceovers, and sound effects. To use the Mix feature, you can add multiple audio tracks to your timeline, adjust their volume levels, and apply effects like fade in or fade out.
This feature enhances the audio experience of your video, ensuring that the sound complements the visuals effectively. By using the Mix feature, you can create a rich, immersive audio landscape that captivates your audience and elevates the overall production quality.
How to Use Speed Control in KineMaster
Speed Control is a powerful tool in KineMaster that allows you to manipulate the playback speed of your video clips. This feature can be used to create dramatic slow-motion effects or fast-paced action sequences. To use Speed Control, select the clip you want to adjust, tap on the speed icon, and then drag the slider to the left to slow it down or to the right to speed it up.
Adjusting the speed can significantly impact the storytelling of your video. For instance, slowing down a clip can emphasize a crucial moment, while speeding it up can create excitement and energy. With KineMaster’s Speed Control, users have the flexibility to enhance their storytelling through dynamic pacing.
What Is the Pan and Zoom Feature in KineMaster?
The Pan and Zoom feature, also known as the Ken Burns effect, is a powerful way to add motion to still images or to create dynamic movements in your video clips. This feature allows users to create smooth camera movements across the video frame, drawing attention to specific areas or elements within the shot.
To utilize Pan and Zoom in KineMaster, you can select the image or clip you wish to animate, enable the feature, and then set the starting and ending points of your movement. This can create a more engaging viewing experience, as it helps to maintain visual interest and adds depth to your storytelling. The Pan and Zoom feature is particularly effective in documentaries, photo slideshows, or any project that incorporates static images.
KineMaster for Different Devices
KineMaster is a powerful video editing application widely recognized for its versatility and user-friendly interface. It allows users to create professional-quality videos right from their smartphones and tablets. Whether you’re an aspiring filmmaker or a social media enthusiast, KineMaster offers a range of features that can elevate your video editing experience.
In this article, we will explore the compatibility of KineMaster across different devices, comparing it with other popular video editors, and discussing the advantages of its free and pro versions.
What Is KineMaster for Samsung?
KineMaster for Samsung devices is optimized for performance, ensuring that users can make the most of their powerful hardware. Samsung smartphones and tablets, particularly the Galaxy series, are equipped with advanced processors and high-resolution displays, making them ideal for video editing.
KineMaster takes full advantage of these features by providing a seamless editing experience, with smooth playback and quick rendering times. Samsung users can easily download the KineMaster app from the Google Play Store and access a variety of editing tools, including multi-layer support, blending modes, and chroma key features, all designed to enhance their creative projects.
Is KineMaster Available for iPhone?
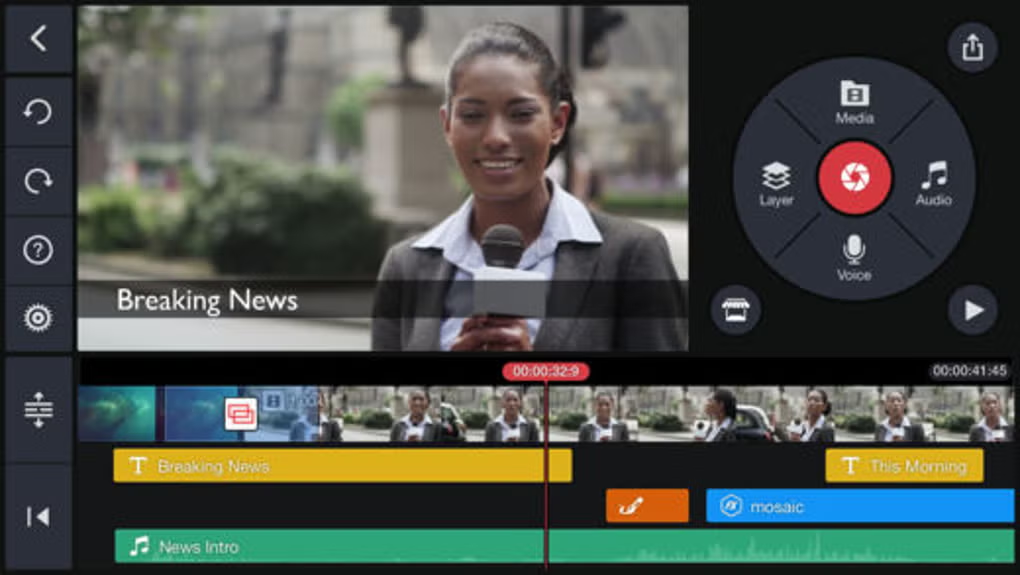
Yes, KineMaster is available for iPhone users, making it an excellent choice for Apple enthusiasts. The app is fully compatible with iOS devices, providing the same robust editing capabilities found on Android. With KineMaster on your iPhone, you can easily edit videos, add transitions, incorporate music, and apply effects directly from your device.
The app is designed to utilize the iPhone’s advanced camera features and display quality, ensuring that users can produce stunning videos with minimal effort. Downloading KineMaster from the App Store is straightforward, and you’ll find it easy to navigate its user-friendly interface.
How to Use KineMaster on Android Devices
Using KineMaster on Android devices is simple and intuitive. To get started, download the app from the Google Play Store and install it on your device. Once installed, open the app and create a new project by selecting the aspect ratio that suits your video. You can import video clips, images, and audio files from your device’s gallery.
The app’s timeline interface allows you to easily arrange and trim your clips. KineMaster offers a variety of editing tools, including voiceovers, sound effects, and multiple layers, which enhance your editing capabilities. Additionally, you can export your finished video in high resolutions, ensuring your final product looks professional and polished.
What Phone Is Good for KineMaster Video Editing?
When choosing a phone for KineMaster video editing, consider devices with powerful processors, ample RAM, and high-resolution displays. Smartphones such as the Samsung Galaxy S series, Google Pixel, and OnePlus models are excellent choices.
These devices not only handle the app’s demanding features but also offer stunning displays that make video editing more enjoyable. Ideally, look for a device with at least 6GB of RAM and a multi-core processor, as this will ensure smooth performance during editing and rendering. Additionally, a good camera is essential for capturing high-quality footage, further enhancing your editing projects.
How to Use KineMaster on Tablets for Editing
KineMaster is also highly effective on tablets, providing a larger workspace for editing. To use KineMaster on your tablet, simply download the app from the Google Play Store or App Store, depending on your device. The larger screen allows for easier manipulation of clips and precise editing, making it ideal for those who prefer a more spacious editing environment.
You can import media, utilize advanced features like keyframe animations, and export high-quality videos directly from your tablet. The app’s interface is designed to take advantage of the tablet’s capabilities, ensuring an efficient editing process that rivals traditional desktop software.
Comparing KineMaster with Other Video Editors
When it comes to video editing, KineMaster stands out among various applications. However, it’s essential to compare it with other video editors to determine which one best suits your needs. KineMaster is known for its user-friendly interface and robust feature set, making it accessible to beginners while still offering advanced options for professional users.
Other popular video editors like Cyberlink PowerDirector and Adobe Premiere Rush also provide unique features and workflows that might appeal to different users. A thorough comparison can help potential users identify the strengths and weaknesses of KineMaster relative to other options available on the market.
What Is Better: KineMaster or Cyberlink PowerDirector?
Choosing between KineMaster and Cyberlink PowerDirector depends largely on your editing needs and preferences. KineMaster is renowned for its intuitive mobile interface and versatile features, ideal for users looking for an on-the-go editing solution. It offers seamless multi-layer editing, chroma key, and a wealth of effects and transitions.
On the other hand, Cyberlink PowerDirector provides powerful desktop capabilities and is well-suited for those who require extensive editing tools and features typically found in professional software. Ultimately, your choice should be guided by the type of projects you plan to undertake and the devices you intend to use.
KineMaster vs Adobe Premiere Rush: Which Is Better?
Both KineMaster and Adobe Premiere Rush cater to different user segments, and each has its strengths. KineMaster is favored for its comprehensive mobile editing capabilities, making it an excellent choice for quick edits and social media videos. It offers a rich set of features that appeal to both amateurs and professionals.
In contrast, Adobe Premiere Rush is designed to integrate seamlessly with Adobe’s Creative Cloud suite, making it a strong choice for users who are already familiar with Adobe products. Premiere Rush excels in providing cross-platform editing capabilities, allowing users to start a project on one device and finish it on another. Consider your existing workflow and the level of complexity you need when choosing between the two.
KineMaster vs Filmora: A Detailed Comparison
When comparing KineMaster and Filmora, it is essential to look at their intended user base. KineMaster is predominantly a mobile app designed for quick, efficient video editing on smartphones and tablets. It boasts features like voiceovers, speed control, and extensive video effects.
Filmora, however, is more of a desktop-based solution, catering to users who prefer a more traditional editing experience on a larger screen. It offers a wider array of effects and templates but is less focused on mobile use. Your decision should reflect your preferred editing style and the devices you use most frequently.
What Is the Difference Between KineMaster Free and Pro?
KineMaster offers both free and Pro versions, each with distinct features. The free version provides access to basic editing tools, a limited selection of assets, and KineMaster branding on exported videos. In contrast, the Pro version unlocks all features, including advanced tools, premium assets, and the ability to remove the watermark.
Additionally, Pro users benefit from enhanced export options, such as higher resolutions and frame rates. For serious content creators, the Pro version is a worthwhile investment that significantly enhances the video editing experience.
KineMaster vs iMovie: Which Video Editor Should You Choose?
When it comes to choosing between KineMaster and iMovie, the decision often hinges on the type of device you use and your specific editing needs. KineMaster is versatile and supports both Android and iOS devices, making it accessible to a broader audience. It offers a rich feature set, ideal for users who want flexibility in their editing process.
On the other hand, iMovie is exclusive to Apple devices and provides a straightforward editing experience for Mac and iPhone users. While iMovie is user-friendly and integrates well with other Apple applications, KineMaster’s multi-platform availability and robust features give it an edge for those looking for a comprehensive mobile editing solution.
KineMaster for Content Creation
KineMaster is a powerful mobile video editing application that has gained popularity among content creators for its user-friendly interface and rich features. Whether you are a beginner or an experienced editor, KineMaster provides the tools necessary to produce high-quality videos directly from your smartphone. Its versatility makes it ideal for various platforms, including YouTube, Instagram, TikTok, and more. This article will explore how to effectively use KineMaster for different content creation needs, ensuring your videos stand out in today’s competitive digital landscape.
How to Use KineMaster for YouTube Videos
Creating engaging YouTube videos using KineMaster is straightforward. Start by downloading the app and familiarizing yourself with its interface. Once you launch KineMaster, you can begin a new project by selecting the aspect ratio that best fits YouTube’s standards (16:9). Import your footage, which can include clips, images, and music from your device.
Editing Basics: Use the timeline to arrange your clips. You can trim and split video segments, adjust audio levels, and add background music. Incorporating text overlays and transitions can enhance your video’s storytelling. For better engagement, consider adding visual effects that resonate with your audience.
Exporting Your Video: After editing, exporting your video in the optimal format is crucial for YouTube. This usually means selecting a resolution of 1080p for high definition, which enhances the viewing experience for your audience.
What Is the Best KineMaster Export Setting for YouTube?
When exporting videos for YouTube, the best settings in KineMaster typically include a resolution of 1920×1080 (1080p) or higher if your source footage supports it. Set the frame rate to 30 or 60 FPS, depending on the style of your video—30 FPS is standard for most content, while 60 FPS is ideal for fast-paced videos such as gaming or action clips.
Bitrate Settings: A bitrate of 8 Mbps or higher ensures good quality without excessively large file sizes. For audio, use the AAC codec at 192 kbps for clear sound. These settings help maintain video quality while complying with YouTube’s requirements.
How to Use KineMaster for Instagram Reels
Instagram Reels require vertical video formats, making KineMaster an excellent choice for this platform. To create a Reel, select the 9:16 aspect ratio in KineMaster. Import your clips and arrange them on the timeline.
Editing Tips: Utilize KineMaster’s speed control feature to create dynamic content by speeding up or slowing down clips. Adding music from KineMaster’s extensive library or your own collection can enhance the emotional impact of your Reels. Additionally, leverage the app’s text tools to add captions and engaging titles that captivate your audience.
KineMaster for Vloggers: A Step-by-Step Guide
Vlogging has become a popular way to share experiences and engage with audiences. KineMaster is an ideal tool for vloggers due to its simplicity and feature set.
Step 1: Setting Up Your Project
Begin by selecting the appropriate aspect ratio (16:9) for your vlog. Import your footage, including clips of your daily activities, interviews, or scenic shots.
Step 2: Editing Your Footage
Use the timeline to arrange your clips. KineMaster allows you to add multiple layers for video and audio, enabling you to create more complex edits. Consider incorporating B-roll footage to make your vlogs more engaging.
Step 3: Final Touches and Export
Add text overlays to introduce segments or emphasize points. Once satisfied with your edit, export your video using the recommended settings for YouTube, ensuring high quality and optimal playback.
How to Use KineMaster for TikTok Videos
Creating content for TikTok using KineMaster is quick and effective. Start by selecting the 9:16 aspect ratio to match TikTok’s format. Import your videos and start editing.
Incorporating Trends: TikTok is all about trends, so incorporate popular sounds and effects that resonate with current challenges or themes. Use KineMaster’s editing tools to cut your clips down to the most engaging parts.
Adding Effects: Experiment with various visual effects and transitions to make your videos stand out. Ensure your final video captures the audience’s attention in the first few seconds, as this is crucial for TikTok success.
What Is the Best Format for Exporting Videos in KineMaster?
KineMaster allows you to export videos in several formats, but the best format for most social media platforms is MP4. This format is widely supported and provides a good balance between quality and file size.
Export Settings: Ensure you select the appropriate resolution based on your intended platform—1080p for YouTube and TikTok, and possibly 720p for lower-quality needs. Choose the correct bitrate settings for optimal quality without compromising upload times.
KineMaster Tools and Features
KineMaster boasts a wide range of tools and features that enhance video editing. Key features include:
- Multi-Layer Support: This allows for complex editing, such as overlaying videos and images.
- Chroma Key: Useful for green screen effects, enabling you to replace backgrounds easily.
- Audio Filters: These help enhance audio quality and adjust levels for voiceovers and background music.
- Visual Effects and Transitions: These tools allow for smooth scene changes and dynamic visual storytelling.
What Is the KineMaster Voiceover Feature?
The KineMaster voiceover feature is a powerful tool for adding narration or commentary to your videos. To use this feature, tap the microphone icon in the audio section. This feature allows you to record your voice directly into the app, ensuring synchronization with your video content.
Best Practices: When recording voiceovers, choose a quiet environment to minimize background noise. Adjust the audio levels in the timeline to ensure your voice is clear and prominent in the final edit.
How to Use Transitions in KineMaster
Transitions are essential for creating seamless edits in your videos. KineMaster offers a variety of transition effects, including fades, wipes, and 3D transitions.
Applying Transitions: To add a transition, tap the clip where you want to apply it and select the transition option. Choose the desired effect and adjust the duration to create a smooth flow between clips. This enhances the overall viewing experience and keeps your audience engaged.
What Is the Keyframe Animation Feature in KineMaster?
The Keyframe Animation feature in KineMaster allows for precise control over the movement of layers and effects. By setting keyframes at different points in time, you can animate text, images, and video layers to create dynamic visual effects.
How to Use Keyframe Animation: Select a layer, enable keyframe animation, and adjust its position, scale, or rotation over time. This feature is perfect for creating engaging intros, outros, or any animated sequences within your video.
How to Add Text to Videos in KineMaster
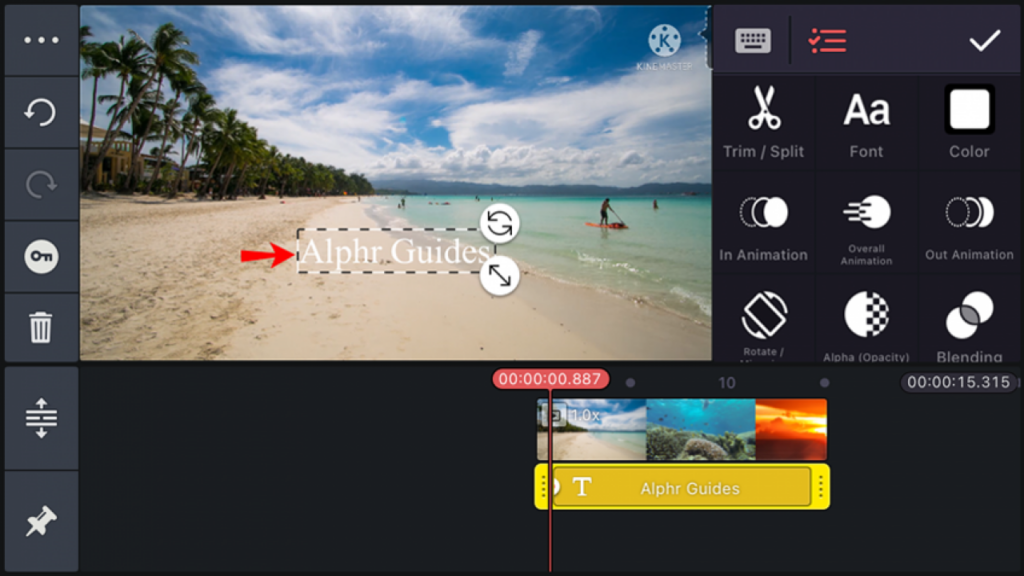
Adding text to your videos can enhance storytelling and provide context. KineMaster allows you to insert text easily through the media browser.
Customizing Text: After adding text, you can customize the font, size, color, and animation effects. Consider using text overlays to highlight important points or add calls to action to engage your audience further.
What Is the Use of Layers in KineMaster?
Layers in KineMaster are crucial for creating complex video edits. Each media file you add—video, audio, images, or effects—can be treated as a separate layer. This multi-layer functionality allows for more dynamic compositions.
Utilizing Layers: You can overlay text, graphics, and other video clips to enhance your story visually. This feature enables you to position elements creatively, ensuring your final video is polished and professional.
How to Use Effects in KineMaster for Professional Editing
KineMaster offers a variety of visual effects that can transform your videos from ordinary to extraordinary. Effects such as filters, blurs, and overlays can enhance the visual appeal of your content.
Applying Effects: To use an effect, select the clip in the timeline and navigate to the effects menu. Choose the desired effect and customize its intensity to suit your video’s aesthetic.
What Is the Use of Stickers in KineMaster?
Stickers are fun additions that can make your videos more engaging and relatable. KineMaster provides a library of stickers, including emojis, icons, and graphics.
Incorporating Stickers: Use stickers to emphasize points, convey emotions, or add a touch of humor. They can also be used creatively to support your video’s theme or content.
By incorporating these tips and tools, KineMaster users can maximize their content creation potential, ensuring videos are engaging, high-quality, and tailored for their specific platforms. Whether you’re creating for YouTube, Instagram, or TikTok, KineMaster offers the flexibility and features needed to bring your creative vision to life.
Editing Techniques in KineMaster
KineMaster is a powerful mobile video editing app that allows users to create high-quality videos with a variety of features and editing techniques. Whether you are a novice or an experienced video editor, KineMaster offers an intuitive interface and a wide range of tools to help you produce professional-looking videos. This article will explore various editing techniques you can utilize in KineMaster to enhance your video projects.
How to Trim Videos in KineMaster
Trimming videos is one of the most fundamental editing techniques in KineMaster. To trim a video, start by importing your video clip into the KineMaster timeline. Once your clip is on the timeline, select it, and you’ll see handles at both ends of the clip. You can drag these handles to cut off the unwanted parts from the beginning or end of your video.
Additionally, you can split the video at a specific point by placing the playhead at your desired location and tapping the scissors icon. This allows you to remove sections of the video or rearrange clips easily, making your editing process more efficient.
What Is Ducking in KineMaster and How to Use It?
Ducking is an audio editing technique that involves lowering the volume of background music or sounds when there is dialogue or voiceover in the foreground. In KineMaster, you can achieve this effect easily. Start by adding your music track to the timeline, then select the audio track you want to lower during the dialogue. Tap on the audio settings and enable the ducking feature.
This will automatically reduce the volume of the music track when the dialogue is present, creating a professional-sounding audio mix. Ducking not only enhances the clarity of your spoken content but also creates a more engaging viewing experience for your audience.
How to Use Split Screen in KineMaster
The split screen feature in KineMaster allows you to display multiple video clips simultaneously on the same screen, which can be a great way to showcase different perspectives or highlight contrasting scenes. To use split screen, import your videos into the timeline and select the first clip.
Tap on the layer button, choose the second video, and then adjust its size and position to fit your desired layout. KineMaster offers various split screen templates that you can use to create visually appealing compositions effortlessly. This feature is particularly useful for reaction videos, interviews, or side-by-side comparisons, enhancing viewer engagement and interest.
How to Add Music to Videos in KineMaster
Adding music to your videos in KineMaster is a simple yet impactful way to enhance the overall feel and emotion of your project. To add music, tap on the audio button in the media panel and browse through KineMaster’s extensive music library or import your own tracks. Once you have selected the desired music, it will be added to your timeline.
You can then adjust the music track’s length, volume, and fade in/out effects to synchronize it perfectly with your video. Background music can elevate the mood, emphasize moments, and create a lasting impression on your viewers.
What Is Audio Ducking in KineMaster?
Audio ducking in KineMaster refers to the process of automatically reducing the volume of background audio when other audio sources, such as voiceovers or dialogues, are present. This technique is essential for creating balanced audio levels in your videos.
KineMaster makes it easy to implement audio ducking. Simply select the music track you want to adjust, go to the audio settings, and enable ducking. This feature ensures that your voiceover remains clear and prominent, allowing your audience to focus on your message without being distracted by competing sounds.
How to Reverse Videos in KineMaster
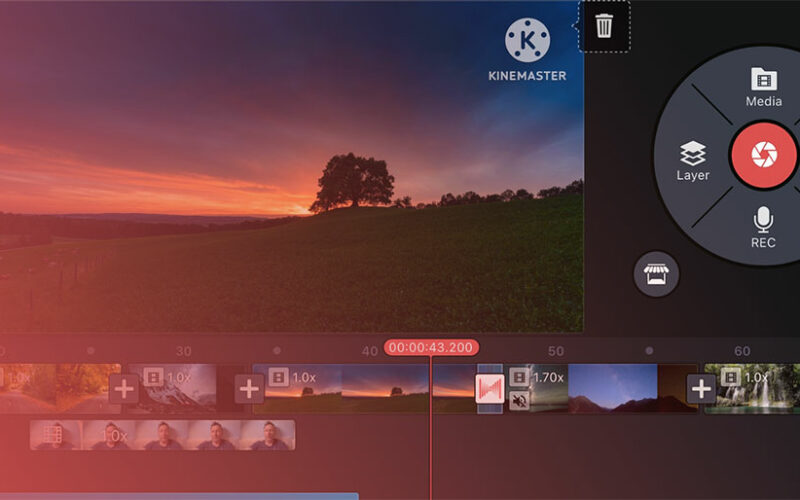
Reversing a video clip can add a creative twist to your project. To reverse a video in KineMaster, import your desired clip and place it on the timeline. Tap on the clip to access the editing options, then select the “Reverse” feature. This will automatically play your video backward, creating a unique effect that can be used for comedic purposes, transitions, or creative storytelling. Reversing video clips can surprise and delight your audience, making your content more memorable and engaging.
Chroma Key and Advanced Editing in KineMaster
Chroma key editing is a sophisticated technique that allows you to replace a specific color in your video with another image or video clip. This is often used for green screen effects, where a solid-colored backdrop (usually green) is replaced with a different background.
KineMaster provides a user-friendly chroma key feature, enabling you to achieve professional-grade visual effects. Simply import your green screen video and select the chroma key option. Adjust the key color and sensitivity to remove the green background, allowing your subject to be placed in a different scene. This powerful tool expands your creative possibilities and allows for immersive storytelling.
What Is Chroma Key in KineMaster and How to Use It?
Chroma key in KineMaster refers to the process of removing a solid color (often green or blue) from a video to create a transparent background. To use chroma key, import your green screen footage into the timeline. Select the clip and enable the chroma key feature in the editing options.
Choose the color you want to remove and adjust the sensitivity settings to ensure a clean cut. This technique is ideal for creating dynamic and visually appealing videos, as it allows you to insert your subject into various backgrounds, enhancing the overall production value of your project.
How to Use KineMaster for Green Screen Editing
Green screen editing in KineMaster allows you to create stunning visuals by placing your subject in any environment you choose. To get started, set up a green screen backdrop and record your video. After importing the footage into KineMaster, select the clip and enable the chroma key option. Adjust the settings to remove the green background effectively.
Next, add your desired background footage or image to the timeline and position it below the green screen clip. This technique is perfect for filmmakers, vloggers, and content creators who want to produce high-quality videos with creative backgrounds that captivate their audience.
What Is the KineMaster Diamond Version?
The KineMaster Diamond version is a premium subscription that offers additional features and tools not available in the free version. Subscribers to the Diamond version enjoy an ad-free editing experience, access to exclusive assets, and advanced features like multi-layer editing, which allows you to work with several video layers simultaneously.
This version also provides enhanced audio editing capabilities, including more music tracks and sound effects. By upgrading to the Diamond version, users can unlock their full creative potential and produce high-quality videos that stand out in a competitive landscape.
How to Adjust Video Brightness and Contrast in KineMaster
Adjusting video brightness and contrast is essential for achieving the desired look and feel of your footage. In KineMaster, select the video clip you want to modify and tap on the editing tools. You will find options for brightness, contrast, saturation, and other visual settings.
Use the sliders to adjust the brightness and contrast levels to enhance the overall appearance of your video. Proper adjustments can make your footage look more polished and professional, ensuring that your audience remains engaged and focused on your content.
What Is the Multi-Layer Editing Feature in KineMaster?
The multi-layer editing feature in KineMaster allows users to add multiple video and audio layers to a single project, providing greater flexibility and creativity in video production. This feature is particularly useful for creating complex edits, such as overlays, animations, or picture-in-picture effects.
To use multi-layer editing, simply tap on the layer button in the timeline and select the media you wish to add. You can adjust the position, size, and opacity of each layer, allowing for dynamic compositions that enhance the storytelling aspect of your videos. This advanced editing capability makes KineMaster a favored choice among content creators looking to push their creative boundaries.
KineMaster Mod and Special Versions
KineMaster is a versatile video editing app that has gained immense popularity among creators for its user-friendly interface and powerful features. While the standard version offers many capabilities, the demand for enhanced functionality has led to the development of modified versions like KineMaster Mod and KineMaster Diamond. This article explores these special versions, their features, and how they cater to various user needs, including animation and professional video editing.
What Is KineMaster Mod?
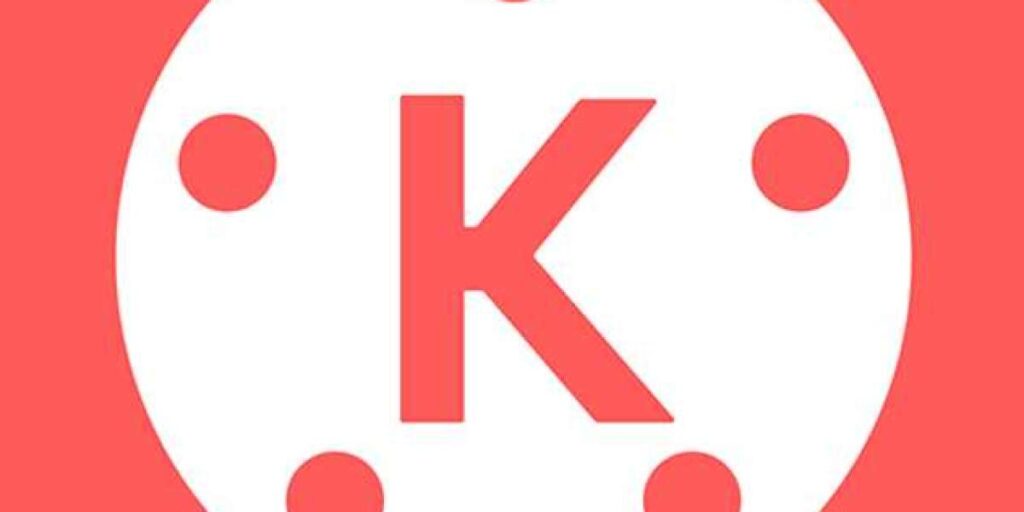
KineMaster Mod is a modified version of the original KineMaster application. It provides users with premium features without the limitations of the free version, such as watermarks and export quality restrictions. With KineMaster Mod, users can enjoy advanced tools like enhanced video effects, unlimited layers, and additional editing capabilities. This version is particularly beneficial for those looking to create high-quality videos without investing in a paid subscription.
What Is KineMaster Diamond and How to Use It?
KineMaster Diamond is another variant of KineMaster that offers exclusive features not available in the standard or Mod versions. This version provides an aesthetically pleasing interface and access to unique effects and tools, making it a favorite among creative professionals. To use KineMaster Diamond, download it from a trusted source and install it on your device. After installation, open the app, import your media, and explore the various editing tools at your disposal to create stunning videos.
Is KineMaster Mod Safe to Use?
Safety is a crucial concern for users considering KineMaster Mod. While the app itself may be safe, the source from which it is downloaded plays a significant role in its security. It’s essential to download KineMaster Mod from reputable websites to avoid malware and other security risks. Additionally, using modified versions may violate the terms of service of the original app, so users should weigh the benefits against potential consequences.
What Is KineMaster APK?
KineMaster APK refers to the Android Package Kit that contains the KineMaster application for Android devices. Users can install the KineMaster app using the APK file, especially if it’s not available on the Google Play Store in their region. To install KineMaster APK, users need to enable installation from unknown sources in their device settings, then download the APK file from a trusted source and install it directly. This method allows users to access the latest features and updates not yet available in the Play Store version.
What Is KineMaster Pro and How to Access It?
KineMaster Pro is the premium version of the KineMaster app, offering advanced features designed for professional video editing. Users can access KineMaster Pro through a subscription model, which unlocks tools like multi-layer editing, chroma key functionality, and a library of high-quality assets. To access KineMaster Pro, download the app from the Google Play Store or Apple App Store and choose the subscription plan that suits your needs. With KineMaster Pro, users can take their video editing skills to the next level.
KineMaster in Different Languages
KineMaster’s accessibility in various languages makes it a popular choice among users worldwide. The app offers multilingual support, allowing non-English speakers to navigate and utilize its features effectively.
What Is KineMaster in Hindi?
KineMaster in Hindi is the localized version of the app designed for Hindi-speaking users. It provides a user interface in Hindi, making it easier for these users to understand the app’s functionalities and tools. This version caters to a vast audience in India and other regions with significant Hindi-speaking populations.
How to Use KineMaster in Multiple Languages
Using KineMaster in multiple languages is simple and enhances the user experience for non-English speakers. Users can change the app’s language settings by going to the app’s settings menu and selecting their preferred language. This feature allows creators from diverse backgrounds to edit videos with ease and confidence, leveraging KineMaster’s full potential.
What Is KineMaster for Non-English Users?
KineMaster for non-English users is an adaptation of the application that ensures that users who do not speak English can effectively utilize its features. By providing localized support and tutorials, KineMaster aims to bridge the language barrier in video editing. This inclusion promotes creativity among users from different cultural backgrounds, enabling them to express their stories through video.
KineMaster for Animation
KineMaster is not only a tool for video editing but also a powerful platform for creating animations. It offers features that allow users to bring their ideas to life through motion graphics and animated sequences.
What Is GLMM in Animation Using KineMaster?
GLMM, or “Graphics, Layers, Motion, and Music,” refers to a creative approach in animation using KineMaster. It encompasses the combination of visual graphics, layered elements, animated motion, and synchronized music to create compelling animated videos. By understanding and applying GLMM principles, users can enhance their animation projects, making them more engaging and visually appealing.
How to Create Animations Using KineMaster
Creating animations with KineMaster is an intuitive process. Users can start by importing their graphics and media files into the app. By utilizing features like keyframe animation and layering, users can animate elements within their videos. KineMaster’s timeline allows for precise adjustments, enabling users to create smooth transitions and captivating animated sequences that capture the viewer’s attention.
What Is Frame-by-Frame Animation in KineMaster?
Frame-by-frame animation in KineMaster involves creating animations by adjusting and displaying individual frames sequentially. This method allows for detailed control over movement and timing, resulting in fluid and dynamic animations. Users can draw or import images for each frame, making it a labor-intensive but rewarding process. By mastering frame-by-frame techniques, animators can produce high-quality animations that showcase their creativity.
KineMaster for Professional Use
For professionals, KineMaster offers a range of features that make it suitable for serious video editing tasks. Its powerful tools and flexibility enable users to create high-quality content that meets industry standards.
What Is KineMaster Pro Used For?
KineMaster Pro is utilized for various professional video editing tasks, including creating promotional videos, documentaries, and social media content. Its robust editing tools, such as advanced audio editing capabilities and multi-layer support, make it a favorite among content creators, marketers, and filmmakers. By leveraging KineMaster Pro, professionals can deliver polished videos that resonate with their audience.
How to Make Professional Videos with KineMaster
Making professional videos with KineMaster involves understanding the app’s features and applying them effectively. Users should start by planning their video content and script. Import media, use the multi-layer editing function for text and effects, and apply transitions for a seamless flow. Additionally, utilizing KineMaster’s audio editing tools can enhance the video’s overall quality, ensuring that it meets professional standards.
What Is KineMaster’s Role in Mobile Filmmaking?
KineMaster plays a significant role in mobile filmmaking by providing filmmakers with a powerful editing tool on their smartphones. It allows creators to shoot, edit, and produce videos entirely on their mobile devices. This convenience enables filmmakers to capture and edit footage on the go, democratizing the filmmaking process and allowing more creators to share their stories through film.
Is KineMaster Suitable for Professional Video Editing?
Yes, KineMaster is suitable for professional video editing. Its comprehensive set of tools and user-friendly interface make it an excellent choice for both beginners and experienced editors. With features like multi-layer editing, precise audio controls, and a vast library of effects, KineMaster meets the demands of professional video production while remaining accessible to all users.
KineMaster for Business and Marketing
KineMaster is a valuable tool for businesses and marketers looking to create engaging promotional content. Its features enable users to produce high-quality marketing videos that capture attention and drive results.
How to Use KineMaster for Marketing Videos
To use KineMaster for marketing videos, start by outlining your campaign goals and target audience. Import relevant media, including product images and promotional clips. Use KineMaster’s editing tools to create visually appealing videos that highlight your product’s features and benefits. Adding call-to-action elements and optimizing video length for social media platforms can enhance engagement and conversion rates.
KineMaster for Small Business Owners: A Beginner’s Guide
KineMaster serves as an excellent resource for small business owners who wish to create their marketing content without the need for expensive software or professional services. This beginner’s guide encourages users to explore KineMaster’s features step-by-step, from importing media to utilizing effects and transitions. By leveraging KineMaster, small business owners can produce polished promotional videos that resonate with their target audience.
How to Create Social Media Ads Using KineMaster
Creating social media ads with KineMaster involves a few key steps. First, determine your ad’s objectives, whether it’s to drive traffic, generate leads, or increase brand awareness. Use KineMaster to design eye-catching visuals, integrate text overlays, and add engaging music. Pay attention to the ad’s format, ensuring it aligns with the specifications of the social media platform. By crafting compelling social media ads with KineMaster, businesses can effectively reach their audience and achieve their marketing goals.
Using KineMaster to Create Promotional Videos
KineMaster is an ideal platform for creating promotional videos that showcase products, services, or events. Users can start by planning their content, ensuring it aligns with their brand’s message. Import high-quality visuals and audio, then utilize KineMaster’s editing tools to create a cohesive narrative. Incorporating branding elements, such as logos and color schemes, will strengthen brand recognition and create a professional-looking promotional video.
Fixes and Troubleshooting in KineMaster
While KineMaster is generally reliable, users may encounter issues that require troubleshooting. Understanding common problems and their solutions can enhance the user experience.
What Is Transcoding in KineMaster?
Transcoding in KineMaster refers to the process of converting video files from one format to another for compatibility with the app. This process can help improve playback and editing performance, especially for high-resolution files. Understanding how transcoding works can aid users in optimizing their video editing workflow.
How to Fix Lagging Issues in KineMaster
Lagging issues in KineMaster can disrupt the editing process. To resolve this, ensure that your device meets the app’s system requirements. Clearing cache and temporary files can also help improve performance. Additionally, closing other apps running in the background can free up system resources, minimizing lag during video editing.
Why Is KineMaster Not Exporting Videos?
If KineMaster fails to export videos, users should check their device’s storage space, as insufficient space can hinder the export process. Also, ensure that the video format and resolution settings are compatible with the device. Restarting the app or device may resolve temporary glitches, allowing for successful exports.
How to Fix Audio Sync Issues in KineMaster
Audio sync issues can detract from the overall quality of a video. To fix these problems, users can manually adjust audio tracks in the timeline to align them with the video. Additionally, ensuring that audio files are of high quality can prevent sync issues from occurring during the editing process.
How to Remove Watermark from KineMaster Videos
Removing the watermark from KineMaster videos typically requires users to subscribe to KineMaster Pro, as the free version includes a watermark on exported videos. By subscribing, users gain access to premium features, including the option to export videos without the watermark.
What to Do When KineMaster Crashes?
When KineMaster crashes, it can be frustrating for users. Restarting the app and clearing its cache may help resolve the issue. If the problem persists, checking for app updates or reinstalling KineMaster may provide a solution. Keeping the app updated ensures access to the latest features and bug fixes, enhancing overall stability.
KineMaster for Specific Video Types
KineMaster is an incredibly versatile video editing application that caters to a wide range of video types. Whether you’re a content creator, a filmmaker, or just someone who enjoys editing videos, KineMaster offers the tools and features necessary to elevate your projects. In this guide, we will explore how to use KineMaster effectively for different video formats, ensuring you can create stunning visuals that resonate with your audience.
How to Create Vlogs Using KineMaster
Creating vlogs has never been easier with KineMaster’s intuitive interface. Start by importing your footage into the app. The drag-and-drop functionality allows you to easily arrange your clips. Use the trimming tools to cut out unnecessary parts and maintain a smooth flow. To enhance your vlogs, consider adding background music or voiceovers using the audio mixer feature. You can also incorporate transitions between clips to keep your audience engaged. Additionally, KineMaster’s layer feature allows you to overlay text, stickers, and graphics, making your vlogs more informative and entertaining.
Tips for Vlogging with KineMaster
- Plan Your Shots: Before filming, outline your vlog’s structure.
- Use a Good Microphone: Clear audio significantly improves video quality.
- Edit for Flow: Ensure your edits create a natural flow of information.
How to Make Short Films Using KineMaster
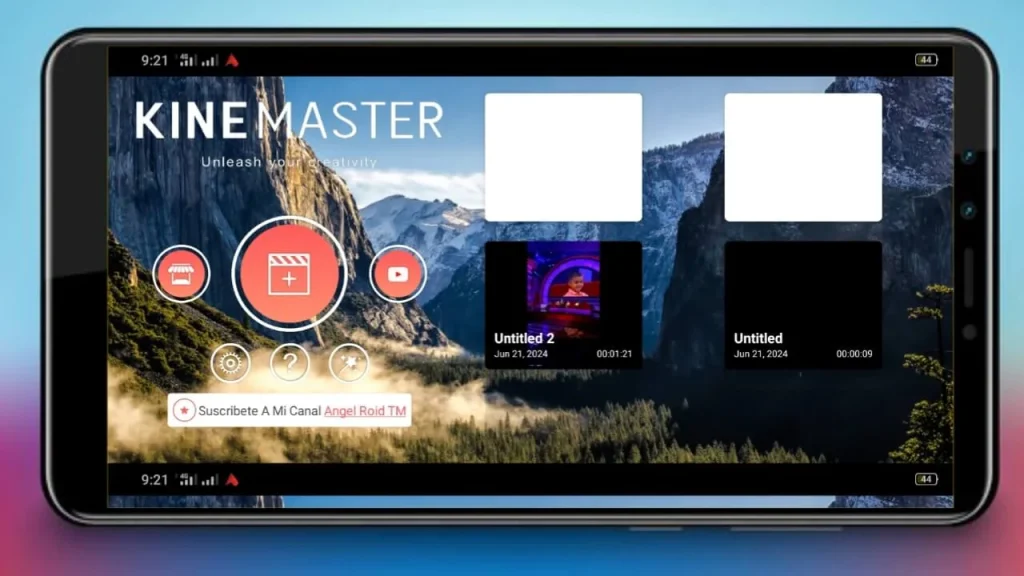
KineMaster is a powerful tool for aspiring filmmakers looking to create short films. Begin by organizing your story into scenes and shooting your footage accordingly. After importing your clips, utilize KineMaster’s editing tools to cut, trim, and rearrange scenes. The app’s color grading options can help set the mood for your film. Don’t forget to add a compelling soundtrack; KineMaster allows you to import music or choose from a library of royalty-free tracks. Incorporate special effects and transitions to enhance storytelling, creating a visually captivating short film.
Key Techniques for Short Films
- Storyboarding: Sketch out your film’s narrative to stay organized.
- Consistent Tone: Use color grading to maintain a cohesive look throughout the film.
- Pacing: Adjust the timing of cuts and transitions to enhance emotional impact.
Editing Educational Videos with KineMaster
Creating educational videos requires clarity and engagement. KineMaster’s features enable you to create polished educational content that effectively conveys your message. Start by breaking down your material into segments. Use the multi-layer feature to display images, charts, or infographics alongside your footage. Adding subtitles can also enhance understanding, especially for complex topics. Utilize the audio mixer to ensure voiceovers are clear and balanced. Finally, consider using animations to illustrate key points, making your educational videos more dynamic and interactive.
Best Practices for Educational Videos
- Engaging Introductions: Start with a hook to capture viewers’ attention.
- Clear Visuals: Use high-quality graphics to support your content.
- Concise Information: Keep segments short and focused to maintain engagement.
How to Create Wedding Videos in KineMaster
Wedding videos capture precious moments, and KineMaster makes it easy to create beautiful memories. Begin by organizing your footage chronologically. Use slow-motion effects to highlight emotional moments like the first dance or vows. KineMaster allows you to add transitions that evoke the elegance of a wedding theme. Incorporate music that fits the couple’s style, using the audio mixing feature to adjust levels appropriately. Finally, consider adding text overlays for key moments, like names and dates, to personalize the video.
Tips for Wedding Video Editing
- Highlight Key Moments: Focus on the couple’s emotions during significant events.
- Personal Touches: Include messages or quotes meaningful to the couple.
- Smooth Transitions: Use soft transitions to maintain a romantic tone.
How to Edit Travel Videos with KineMaster
Travel videos are about capturing experiences and adventures. KineMaster provides the tools needed to transform raw footage into captivating stories. Start by organizing clips by location or event. Use transitions to create a smooth flow between different parts of your journey. Adding music that reflects the vibe of the locations visited can significantly enhance your video. Consider using voiceovers to narrate your experiences or share tips about the places you visited. Finally, don’t forget to utilize the color correction tools to enhance the vibrancy of your travel footage.
Travel Video Editing Tips
- Storytelling: Create a narrative arc to make the video engaging.
- B-Roll Footage: Incorporate additional clips to provide context and visual interest.
- Cultural Context: Share insights or fun facts about the locations you visit.
How to Make Cooking Videos Using KineMaster
Cooking videos are a fantastic way to share recipes and culinary tips. KineMaster allows you to create engaging cooking tutorials effortlessly. Start by planning your video structure: introduction, ingredients, cooking steps, and final presentation. Use text overlays to display ingredients and cooking instructions clearly. The speed control feature is excellent for speeding up repetitive tasks, such as chopping vegetables. Finally, ensure your background music complements the cooking atmosphere without overpowering your voiceovers or instructions.
Essential Tips for Cooking Videos
- Clear Instructions: Break down steps for clarity.
- Visual Appeal: Use bright lighting to showcase the food.
- Taste Testing: Include a tasting segment to enhance viewer engagement.
How to Create Product Reviews Using KineMaster
Creating product review videos helps inform potential buyers, and KineMaster simplifies this process. Start by introducing the product, highlighting its features and benefits. Use close-up shots to showcase the product in detail. The multi-layer feature allows you to compare different products side by side. Add text overlays for important specifications and ratings. Finally, wrap up your review with a summary of your thoughts, utilizing background music to create an engaging atmosphere.
Product Review Video Tips
- Honesty is Key: Provide both pros and cons to build trust.
- Demonstrate Usage: Show the product in action for better understanding.
- Call to Action: Encourage viewers to like, share, and subscribe for more reviews.
Editing on KineMaster: Practical Examples
KineMaster’s flexibility allows for creative editing techniques across various video types. For instance, consider using picture-in-picture (PIP) to display tutorials while showcasing the final product. This technique can be particularly effective in cooking and educational videos. Additionally, you can use split-screen features to compare different products or scenes simultaneously. Experimenting with these editing styles can help make your videos more engaging and informative.
Examples of Creative Editing
- PIP for Tutorials: Display hands-on demonstrations alongside explanations.
- Split-Screen Comparisons: Showcase before and after footage or product comparisons.
- Dynamic Text Animations: Use animated text to highlight key points.
How to Add Slow Motion in KineMaster Videos
Slow motion can dramatically enhance your videos, drawing attention to specific moments. To add slow-motion effects in KineMaster, select the clip you want to modify and adjust the speed settings. Slowing down clips during significant moments, such as emotional reactions or intricate actions, can amplify the impact. Remember to maintain a balance; too much slow motion can detract from the overall pacing of your video.
Slow Motion Editing Tips
- Key Moments: Use slow motion sparingly to emphasize critical scenes.
- Audio Syncing: Ensure background music aligns with the slowed footage.
- Smooth Transitions: Pair slow-motion clips with gentle transitions for better flow.
How to Create Time-Lapse Videos Using KineMaster
Time-lapse videos compress time, providing a unique perspective on changes over a period. To create a time-lapse in KineMaster, import your footage and adjust the speed settings to your preference. This feature works exceptionally well for capturing natural events, like sunsets or city life. Adding music that complements the fast-paced visuals can create an exhilarating viewing experience.
Tips for Effective Time-Lapse Videos
- Stable Shots: Use a tripod to prevent shaky footage.
- Consistent Framing: Maintain the same composition throughout the shoot for a professional look.
- Highlight Changes: Choose subjects that change dramatically over time.
How to Use the Audio Mixer in KineMaster
The audio mixer in KineMaster is essential for achieving a professional sound in your videos. It allows you to adjust audio levels for voiceovers, background music, and sound effects. Start by importing your audio tracks and using the mixer to balance them. You can lower the volume of background music when voiceovers are present, ensuring clarity. Additionally, KineMaster enables you to apply audio effects, like reverb or EQ, to enhance sound quality.
Audio Mixing Tips
- Balance Levels: Ensure no single audio track overpowers others.
- Fade In/Out: Use fading effects for smooth audio transitions.
- Check for Clarity: Always preview your audio to ensure clarity before exporting.
How to Add Subtitles in KineMaster
Adding subtitles is vital for accessibility and engagement. KineMaster makes it simple to include subtitles in your videos. Use the text tool to add captions, ensuring they are synchronized with the dialogue. Adjust the font, size, and color for readability. Including subtitles can help retain viewers who may be watching without sound, making your content more accessible to a broader audience.
Subtitling Best Practices
- Clear Formatting: Use legible fonts and contrasting colors.
- Timing: Ensure subtitles appear in sync with the audio.
- Brief and Concise: Keep subtitles short for easy reading.
What Is the Reverse Feature in KineMaster?
The reverse feature in KineMaster allows you to play video clips backward, adding a creative twist to your edits. To use this feature, select the clip you want to reverse and choose the reverse option. This technique is particularly effective for comedic effects or to create intriguing transitions. Experiment with reversing clips to add an unexpected element to your videos.
Creative Uses for Reverse Editing
- Funny Moments: Reverse clips for comedic timing.
- Magic Tricks: Create illusions by reversing actions.
- Unique Transitions: Use reverse clips to transition between scenes.
Editing with KineMaster for Social Media
KineMaster is an excellent choice for creating social media content, enabling you to produce eye-catching videos tailored for various platforms. Adjust your video dimensions according to the platform’s requirements, whether it’s a square format for Instagram or a vertical format for TikTok. Utilize KineMaster’s extensive library of stickers, effects, and music to enhance your social media posts. Engaging visuals paired with catchy audio can significantly boost your audience engagement.
Social Media Video Tips
- Tailor Content: Adjust videos to fit specific platform styles and audiences.
- Engagement Hooks: Start with attention-grabbing visuals or text.
- Call to Action: Encourage viewers to like, share, or comment.
How to Use KineMaster for Facebook Ads
Creating Facebook ads with KineMaster can elevate your marketing efforts. Begin by outlining your ad’s objective—whether to promote a product, event, or service. Use KineMaster to craft a compelling narrative that highlights your offering’s benefits. Incorporate visuals and graphics that resonate with your target audience. Ensure that the ad is concise and focused, capturing attention within the first few seconds.
Facebook Ad Creation Tips
- Strong Visuals: Use high-quality images or videos to draw attention.
- Clear Messaging: Communicate your message quickly and effectively.
- Incorporate Branding: Include logos or brand colors for consistency.
Creating Instagram Stories with KineMaster
Instagram Stories provide a dynamic way to engage your audience, and KineMaster helps you create compelling content for this format. Utilize KineMaster’s editing tools to design visually appealing stories that incorporate text, music, and effects. Keep your stories concise and engaging, as viewers typically have short attention spans. Using stickers and polls can enhance interaction, making your stories more engaging.
Instagram Story Editing Tips
- Engaging Hooks: Start with attention-grabbing visuals or questions.
- Limit Length: Keep videos short to fit Instagram’s Story format.
- Use Polls: Encourage viewer interaction with polls and questions.
How to Make Snapchat Videos Using KineMaster
Snapchat videos are quick and fun, perfect for sharing moments with friends and followers. KineMaster allows you to create dynamic Snapchat content by utilizing various filters, effects, and stickers. Start by importing your footage and applying fun effects to enhance the visuals. Use the speed control feature to create quick cuts or slow-motion moments for added flair. The ability to add music can help set the tone for your videos, making them more enjoyable for viewers.
Snapchat Video Tips
- Trendy Effects: Use popular filters to keep your content fresh.
- Engagement Focus: Create content that encourages sharing and interaction.
- Quick Cuts: Keep your videos fast-paced to match Snapchat’s style.
How to Edit Twitter Videos with KineMaster
Twitter videos require a concise approach due to character limits and quick-scroll behavior. KineMaster can help you create impactful content tailored for Twitter. Start with a clear and compelling message, ensuring the video captures attention within the first few seconds. Use captions to convey your message without relying on sound, as many users browse Twitter with the sound off. Finally, consider the video length; Twitter supports videos up to 2 minutes and 20 seconds, so keep it concise.
Twitter Video Editing Tips
- Attention Grabbers: Use bold visuals and text to catch the viewer’s eye.
- Direct Messaging: Communicate your message clearly and concisely.
- Captions for Clarity: Add captions to ensure your message is understood without sound.
KineMaster for Pinterest: Creating Engaging Pins
Pinterest is all about visuals, making it an ideal platform for showcasing creative content. Use KineMaster to create eye-catching videos that can be pinned on Pinterest. Start by designing visually appealing graphics and text overlays to accompany your video. The key is to make your pins informative yet visually attractive, using KineMaster’s editing tools to achieve a polished look. High-quality videos can drive engagement, encouraging users to save and share your content.
Pinterest Video Tips
- Aesthetic Appeal: Use colors and designs that are trending on Pinterest.
- Informative Content: Provide value through tips, recipes, or tutorials.
- Clear Branding: Include your logo or brand colors for recognition.
Tips and Tricks for KineMaster
KineMaster is a feature-rich editing tool, but mastering it requires some tips and tricks. First, take advantage of the multi-layer feature to overlay text, images, and effects for more dynamic videos. Utilize the speed control feature for creative effects, such as slow-motion or time-lapse. Regularly explore new features through updates to stay ahead of the curve. Additionally, utilizing keyboard shortcuts can significantly speed up your editing process, allowing you to create content more efficiently.
Pro Editing Tips
- Experiment: Don’t hesitate to try different effects and techniques.
- Stay Organized: Keep your project files organized for efficient editing.
- Regular Practice: The more you use KineMaster, the more proficient you’ll become.
Top 10 Tips for Editing Like a Pro in KineMaster
- Use Layers Wisely: Organize clips and effects in layers for better control.
- Take Advantage of Templates: Utilize pre-made templates for consistent branding.
- Color Grading: Enhance your visuals with proper color grading techniques.
- Sound Design: Pay attention to audio; it’s just as important as visuals.
- Use Transitions: Smooth transitions can enhance video flow.
- Engage with Text: Use dynamic text overlays to convey messages.
- Focus on Lighting: Ensure your footage is well-lit for better quality.
- Edit for Length: Keep your videos concise to maintain viewer engagement.
- Preview Regularly: Frequently preview your edits to catch errors early.
- Export Settings: Use the best export settings for high-quality output.
Best Export Settings for High-Quality Videos in KineMaster
Exporting your videos in the right settings is crucial for maintaining quality. KineMaster allows you to choose from various resolutions, with 1080p being the standard for high-quality output. Additionally, adjust the frame rate to 30fps for smooth playback. Selecting a suitable bitrate will also ensure clarity while keeping file sizes manageable. Finally, consider the format; MP4 is widely supported across platforms, making it a safe choice for most users.
Exporting Tips
- Resolution Matters: Choose the highest resolution appropriate for your platform.
- Optimize Bitrate: Higher bitrates improve quality but increase file size.
- Format Compatibility: Ensure your format is compatible with the intended platform.
How to Add 3D Effects in KineMaster
Adding 3D effects can bring a new dimension to your videos. KineMaster allows you to incorporate 3D effects by using various layers and tools. Start by choosing the effect you want to apply and adjusting its settings for optimal placement. Experiment with different animations to find what enhances your video’s message without overwhelming it. 3D effects are particularly useful for product showcases or dynamic storytelling.
Tips for Using 3D Effects
- Simplicity is Key: Don’t overuse effects; keep it subtle.
- Layering Effects: Combine 3D effects with text and images for enhanced impact.
- Preview Often: Check how the effects appear in real-time.
How to Save Storage Space While Editing in KineMaster
Editing videos can quickly consume storage space, but KineMaster provides tools to help you manage it. Start by regularly clearing your cache and unused files within the app. Consider reducing the quality of imported clips during editing to save space. Once you finalize your project, export it in the desired quality rather than maintaining multiple high-resolution files. Additionally, use cloud storage to back up your projects, freeing up local storage.
Storage Management Tips
- Regular Cleanup: Regularly delete unused projects and media.
- Use External Storage: Save projects on external drives or cloud storage.
- Monitor Storage Usage: Keep track of your app’s storage consumption.
How to Use the Precision Editing Tools in KineMaster
Precision editing is essential for achieving professional-quality videos. KineMaster offers tools that allow for detailed adjustments to clips. Use the frame-by-frame editing feature to fine-tune transitions and cuts. The zoom feature enables you to work on specific areas of your video without losing accuracy. Additionally, KineMaster’s snapping tool helps align clips perfectly, ensuring smooth transitions and coherent storytelling.
Precision Editing Techniques
- Frame-by-Frame Adjustments: Fine-tune your cuts for seamless transitions.
- Zoom In for Detail: Use the zoom tool for precise edits in small sections.
- Snapping Tool: Align clips and elements accurately for a polished look.
Audio Editing in KineMaster
KineMaster is a powerful mobile video editing app that offers a robust suite of tools for both beginners and experienced editors. One of its standout features is its audio editing capabilities, which allow users to refine and enhance their audio tracks effortlessly. In this guide, we’ll explore how to edit audio in KineMaster, adjust volume levels, utilize audio ducking, add sound effects, and more, helping you create high-quality videos that engage your audience.
How to Edit Audio Tracks in KineMaster
Editing audio tracks in KineMaster is intuitive and straightforward. To get started, open your project and tap on the audio layer you want to edit. KineMaster allows you to trim, split, and merge audio clips, giving you the flexibility to craft the perfect sound for your video. Simply tap the clip to reveal editing options, such as trimming the beginning or end, splitting the audio at specific points, and even adjusting the pitch and speed of the track. With these features, you can synchronize audio with video seamlessly, ensuring a polished final product.
How to Adjust Volume Levels in KineMaster
Maintaining balanced audio levels is crucial for an enjoyable viewing experience. In KineMaster, adjusting volume levels is easy. Tap on the audio clip to select it, then navigate to the volume control settings. You can increase or decrease the overall volume, ensuring it aligns with other audio elements in your project. Additionally, KineMaster offers a handy feature called “Fade In” and “Fade Out,” allowing you to create smooth transitions between audio levels. This is particularly useful for maintaining a professional sound throughout your video.
What Is the Audio Ducking Feature in KineMaster?
Audio ducking is a powerful feature in KineMaster that automatically lowers the volume of background music when dialogue or other primary audio elements are present. This ensures that your audience can hear crucial information without distractions.
To enable audio ducking, select your background music track and activate the ducking option in the audio settings. Adjust the ducking level to achieve the desired balance, allowing your main audio to shine while keeping the background music present but subtle.
How to Add Sound Effects in KineMaster
Adding sound effects can significantly enhance the viewer’s experience and make your video more engaging. KineMaster offers a library of built-in sound effects, which you can easily incorporate into your project. To add sound effects, go to the asset store within KineMaster and browse through the available options. Once you find the sound effect you want, simply drag and drop it into your timeline at the appropriate point. You can also adjust the volume and duration of the sound effect to fit perfectly with your video.
Effects and Filters in KineMaster
KineMaster isn’t just about audio editing; it also provides a range of visual effects and filters to enhance your videos. Using effects and filters can add a professional touch to your content, making it more visually appealing. To apply effects, tap on the effects button in the timeline and choose from the various options available. You can adjust the intensity of each effect to achieve the desired look, whether you want a subtle enhancement or a dramatic transformation.
What Is the Best Filter in KineMaster?
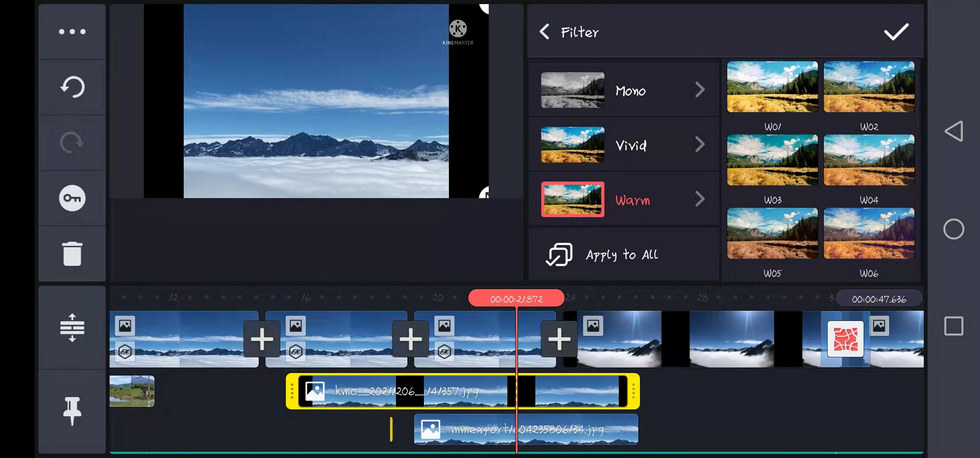
The best filter in KineMaster ultimately depends on the aesthetic you’re aiming for in your video. However, one of the most popular filters among KineMaster users is the “Cinematic” filter, which adds a soft, warm tone to your footage, giving it a professional and polished appearance. To apply this filter, select your video clip, navigate to the filters section, and choose the Cinematic option. Adjust the intensity to suit your project, and watch as your video transforms into a visually stunning piece.
How to Add Special Effects in KineMaster
Special effects can elevate your video content, making it more dynamic and interesting. KineMaster offers a variety of special effects, such as glitch effects, transitions, and animations. To add special effects, simply go to the effects menu and select the one you wish to use. You can apply effects to specific clips or the entire video, allowing for creative storytelling. Experiment with different effects to find what works best for your project, enhancing the overall impact of your video.
What Is the Best Use of Effects in KineMaster?
The best use of effects in KineMaster is to enhance your storytelling without overwhelming your audience. Effects should complement your content and help convey your message more effectively. For instance, using transitions between scenes can create a smoother flow, while text animations can emphasize important information. It’s essential to strike a balance; overusing effects can distract viewers, so always keep your audience in mind when applying them.
How to Use Blur Effect in KineMaster
The blur effect is a powerful tool in KineMaster that can be used to create focus on specific subjects or to achieve a cinematic look. To apply the blur effect, select your video clip and navigate to the effects section. Choose the blur effect, and you can adjust the intensity to achieve the desired level of blur. This effect is particularly useful for emphasizing subjects by blurring the background, drawing viewers’ attention where it matters most.
Monetizing Your KineMaster Videos
Monetizing your videos edited in KineMaster can be a lucrative endeavor. By leveraging platforms like YouTube and social media, you can turn your creative efforts into a source of income. However, to maximize your earnings, you must create engaging and high-quality content that attracts viewers.
How to Monetize YouTube Videos Using KineMaster
To monetize your YouTube videos edited in KineMaster, ensure you follow YouTube’s monetization guidelines. Create high-quality content that complies with copyright laws and engages your audience. Once your channel meets the eligibility requirements, you can enable monetization through the YouTube Partner Program. Use KineMaster’s editing tools to enhance your videos with professional audio and visual effects, making them more appealing to viewers, thus increasing your chances of monetization success.
How to Create Monetizable Content with KineMaster
Creating monetizable content with KineMaster involves understanding your target audience and delivering value. Focus on trending topics and niches that resonate with viewers. Use KineMaster’s features to enhance your storytelling, making your videos informative, entertaining, and engaging. Additionally, include clear calls to action, encouraging viewers to like, share, and subscribe to your channel, which can further boost your monetization potential.
Using KineMaster to Promote Affiliate Marketing
KineMaster is an excellent tool for promoting affiliate marketing through video content. You can create engaging product reviews, tutorials, or informational videos that highlight the benefits of the products you’re promoting. Incorporate affiliate links in your video descriptions and use KineMaster’s editing features to add visuals and call-to-action overlays that encourage viewers to click through to your affiliate offers.
KineMaster Add-Ons and Resources
KineMaster offers a range of add-ons and resources that can enhance your editing experience. These resources include sound packs, visual effects, and additional features that can elevate your projects.
What Is the Asset Store in KineMaster?
The Asset Store in KineMaster is a built-in marketplace where users can access a variety of additional resources to enhance their editing capabilities. Here, you can find sound effects, music tracks, stickers, and visual assets that can be integrated into your projects. The Asset Store is continually updated, ensuring you have access to fresh content to keep your videos engaging.
How to Get Free Assets for KineMaster
Getting free assets for KineMaster is possible through the Asset Store. While many resources are premium, KineMaster often offers a selection of free assets that you can download and use in your projects. Additionally, you can find free sound effects and music on various websites and platforms that allow for commercial use, ensuring you enhance your videos without breaking the bank.
How to Download Extra Features in KineMaster
To download extra features in KineMaster, navigate to the Asset Store within the app. Here, you can browse through a wide range of add-ons and resources. Simply select the feature you want, and if it’s a premium asset, you’ll need to purchase it. Once downloaded, these features can be accessed directly in your editing timeline, providing you with more tools to enhance your projects.
How to Use Stickers and Overlays in KineMaster
Stickers and overlays are fun and effective ways to add personality and flair to your videos. KineMaster provides a library of stickers that you can easily incorporate into your project. To use stickers, go to the media section, select the sticker you want, and drag it into your timeline. You can resize, rotate, and position the sticker as desired. Overlays, such as text and images, can be added similarly, allowing for creative customization that enhances your video content.
KineMaster Tutorials
KineMaster is a powerful mobile video editing application that enables users to create stunning videos with a variety of features and tools. This article provides a comprehensive overview of KineMaster tutorials, from beginner-friendly guides to advanced editing techniques. Whether you’re looking to make music videos, educational content, or creative projects, you’ll find valuable insights and tips to enhance your video editing skills.
Beginner’s Guide to KineMaster: A Full Tutorial
Starting your journey with KineMaster can be exciting yet overwhelming due to its extensive features. This beginner’s guide offers a step-by-step walkthrough to help you familiarize yourself with the app’s interface and essential tools. First, download the KineMaster app from your device’s app store. Once installed, open the app to find the user-friendly interface, which includes the media browser, timeline, and editing tools.
In the timeline, you can import your videos and audio clips. Start by adding a video clip; simply tap the media button, select your video, and it will be added to your timeline. You can trim, split, or adjust the speed of your clips by using the editing tools available. Don’t forget to explore the various transitions, effects, and layers that KineMaster offers to enhance your video. As you progress, experiment with features like voiceovers and background music to create a captivating final product.
What Are the Best KineMaster Tutorials Available?
With the rising popularity of KineMaster, numerous tutorials are available online, catering to different skill levels. The best KineMaster tutorials are comprehensive, engaging, and easy to follow. Platforms like YouTube host a variety of channels dedicated to KineMaster tutorials, offering video demonstrations that can significantly enhance your learning experience.
Some of the most recommended channels include KineMaster Official, which provides official tutorials straight from the source, and Filmora Video Editor, known for its beginner-friendly content. These channels cover everything from basic editing skills to advanced techniques, ensuring that users of all levels can find valuable information. Additionally, websites like Udemy offer structured courses on KineMaster, featuring detailed lessons and projects that can help solidify your understanding of video editing.
How to Find Free KineMaster Tutorials Online
Finding free KineMaster tutorials online is relatively easy, thanks to the wealth of resources available. Start by searching on platforms like YouTube, where countless creators share their knowledge through video tutorials. Utilize keywords like “free KineMaster tutorials” or “KineMaster editing tips” in your search to uncover a variety of options.
In addition to YouTube, consider exploring social media platforms like Instagram and TikTok, where content creators often share short, informative videos. Many blogs and websites dedicated to video editing also feature free tutorials, tips, and tricks for using KineMaster effectively. By leveraging these resources, you can quickly gain a solid foundation in video editing without incurring any costs.
Advanced Editing Tutorials for KineMaster
Once you’ve mastered the basics of KineMaster, it’s time to delve into advanced editing techniques. Advanced tutorials focus on skills such as color correction, audio mixing, and motion graphics. These skills can elevate your videos, making them more professional and engaging.
You can find advanced editing tutorials on specialized video editing channels or educational websites. Look for tutorials that cover topics like keyframe animations, multi-layer editing, and green screen effects. These techniques will allow you to create dynamic videos that captivate your audience. Don’t hesitate to experiment with the features and combine different editing styles to develop your unique approach to video creation.
KineMaster for Creative Projects
KineMaster is not just for typical video editing; it’s a fantastic tool for creative projects that require a personal touch. Whether you want to create a short film, a promotional video, or even a visual story, KineMaster provides the tools to bring your ideas to life. The flexibility of the app allows for endless creativity, enabling users to combine video, images, and audio seamlessly.
To harness KineMaster for your creative projects, start by brainstorming your concept. Once you have a clear idea, gather your media assets—video clips, images, and music. The intuitive interface allows you to drag and drop these elements into your timeline easily. Experiment with different layouts, effects, and transitions to find the best presentation for your story. Remember, the key to successful creative projects lies in storytelling and how effectively you can engage your audience.
How to Create Music Videos Using KineMaster
Creating music videos with KineMaster can be a fun and rewarding experience. Start by selecting a song that inspires you. Once you have your audio track ready, import it into KineMaster. Choose visuals that complement the music, such as performance clips, dance sequences, or themed visuals.
Syncing your visuals with the audio is crucial for an impactful music video. KineMaster’s timeline feature allows you to precisely align clips with the beat of the music. Additionally, consider adding text overlays or effects that enhance the overall aesthetic of the video. Explore filters and color grading options to set the mood and tone of your music video, making it visually stunning and memorable.
How to Edit DIY Craft Videos with KineMaster
DIY craft videos are increasingly popular on platforms like YouTube and Instagram. KineMaster is an excellent tool for editing these videos, allowing you to showcase your creativity and skills. Start by recording your crafting process, ensuring you capture every step clearly.
When editing, focus on creating a narrative that guides viewers through the project. Use text overlays to highlight important steps, materials needed, or tips that can aid viewers. Incorporate transitions and cuts to keep the video engaging and fast-paced. Adding background music can also elevate the viewing experience, making it more enjoyable for your audience.
How to Create Educational Tutorials Using KineMaster
KineMaster is an effective platform for creating educational tutorials that can be shared with learners of all ages. Start by planning your content thoroughly. Decide on the subject matter and outline the key points you wish to convey. This preparation will help you stay focused and organized during the filming process.
While editing your tutorial, utilize KineMaster’s text and graphics features to emphasize important concepts. Incorporating visual aids can significantly enhance understanding and retention for viewers. Additionally, consider adding voiceovers to explain complex ideas clearly. This approach not only makes your tutorials informative but also engaging and easy to follow.
How to Make Documentary Videos Using KineMaster
Creating documentary videos can be a fulfilling endeavor, and KineMaster provides the tools to do so effectively. Begin by selecting a compelling topic and conducting thorough research. Collect video footage, interviews, and photographs that support your narrative.
During the editing phase, focus on storytelling. KineMaster allows you to arrange your clips in a way that guides viewers through the documentary seamlessly. Utilize voiceovers, music, and sound effects to add depth and emotion to your story. Ensure that the pacing of the video keeps the audience engaged while providing informative content that enlightens and educates.
KineMaster for Educators
KineMaster is a valuable tool for educators looking to enhance their teaching methods through engaging visual content. Whether you are creating instructional videos, presentations, or digital storytelling projects, KineMaster can facilitate a more interactive learning experience for students.
How to Create Educational Content Using KineMaster
Creating educational content with KineMaster allows teachers to produce informative and engaging videos for their students. Begin by identifying the topics you want to cover. Organize your content logically to help students grasp the material effectively.
Incorporate visual aids such as images, diagrams, and animations to reinforce learning. KineMaster’s text overlay feature can highlight key points or vocabulary, making it easier for students to follow along. Consider adding quizzes or interactive elements to your videos to enhance student engagement and retention of the material.
Using KineMaster in Classrooms: A Guide for Teachers
Integrating KineMaster into classroom activities can significantly enhance student learning and creativity. Teachers can use KineMaster to create interactive lessons, digital storytelling projects, or video presentations. Encourage students to utilize the app for their projects, allowing them to express their understanding through video.
Provide guidance on basic editing skills and encourage experimentation with different features. Creating a classroom project using KineMaster fosters collaboration and creativity among students, making learning more dynamic and enjoyable.
How to Use KineMaster for Online Courses
With the rise of online learning, KineMaster is an excellent tool for educators looking to create high-quality course materials. Start by structuring your course content clearly, breaking it down into manageable sections for your students.
Utilize KineMaster to produce video lectures, tutorials, and interactive quizzes. Engage students by incorporating visuals, animations, and graphics that support your teaching material. KineMaster’s ability to layer audio and video can help create a professional-looking course that keeps students interested and invested in their learning journey.
KineMaster for Freelancers
KineMaster has emerged as one of the leading mobile video editing applications, making it an invaluable tool for freelancers in the creative industry. This powerful editing software enables freelancers to produce high-quality videos directly from their smartphones or tablets. With its user-friendly interface and extensive features, KineMaster allows freelancers to deliver professional-grade videos without the need for complex editing software.
How Freelancers Can Use KineMaster for Video Projects
Freelancers can harness the capabilities of KineMaster for various video projects, from promotional content to social media clips. The app offers a range of editing tools, including multi-layer support, real-time recording, and color adjustment features, making it ideal for creating polished videos.
By integrating graphics, transitions, and effects, freelancers can enhance their storytelling, making their content more engaging and visually appealing. Additionally, KineMaster’s ability to export videos in multiple resolutions ensures that freelancers can cater to different client requirements, whether for online platforms or offline presentations.
KineMaster for Client Projects: Best Practices
When working on client projects, it’s crucial to maintain a professional standard. KineMaster allows freelancers to streamline their editing workflow, enabling them to meet deadlines without compromising quality.
Best practices include creating a project plan that outlines the client’s expectations, utilizing KineMaster’s asset library for royalty-free music and graphics, and taking advantage of the app’s cloud storage options for seamless collaboration. Regular communication with clients throughout the editing process helps ensure their vision is realized and fosters a positive working relationship.
KineMaster for Freelance Video Editors: A Guide
For freelance video editors, KineMaster offers a comprehensive suite of tools designed to facilitate creativity and efficiency. Editors can leverage features such as chroma key for green screen effects, speed adjustment for dynamic storytelling, and voiceover capabilities for narrative enhancement.
KineMaster also supports various file formats, allowing editors to import and export projects without hassle. Moreover, the app’s tutorial and community support provide a valuable resource for those looking to refine their skills and discover new editing techniques.
Additional Features in KineMaster
KineMaster is continually evolving, with new features that enhance the user experience. One notable addition is the ability to create animated text and graphics, which can add a professional touch to any video. Furthermore, the app supports 4K video editing, enabling users to produce high-resolution content suitable for platforms like YouTube and Vimeo. KineMaster’s intuitive interface makes it easy for users to experiment with different features, ensuring that they can create unique videos that stand out in a crowded marketplace.
What Is the Use of the KineMaster Store?
The KineMaster Store is an integrated marketplace within the app where users can purchase additional assets such as sound effects, transitions, and graphics. This feature allows freelancers and hobbyists to expand their editing capabilities without needing to source content externally.
By investing in quality assets, users can significantly enhance their videos, ensuring they resonate with audiences. Moreover, regular promotions and discounts in the KineMaster Store provide users with cost-effective options to enrich their projects.
How to Use KineMaster with External Mics
Using KineMaster with external microphones can significantly improve audio quality in video projects. To connect an external mic, ensure the microphone is compatible with your device, and plug it into the audio jack or USB-C port as needed.
Once connected, open KineMaster and select the microphone option in the audio settings to ensure the app recognizes the external input. This simple step can elevate the overall production quality of your videos, making them sound more professional.
Using KineMaster to Edit Multi-Cam Videos
Editing multi-camera footage in KineMaster is a straightforward process that allows freelancers to create dynamic content from different angles. By importing footage from multiple cameras into a single project, users can easily switch between angles using the app’s layer management feature.
Additionally, KineMaster’s timeline allows for precise editing, enabling users to sync audio and video seamlessly. This functionality is particularly useful for events, interviews, and any content requiring varied perspectives.
How to Sync Audio and Video in KineMaster
Syncing audio and video in KineMaster is essential for creating polished, professional videos. To achieve perfect synchronization, import both audio and video tracks into the timeline. KineMaster provides a visual waveform display that helps users align the audio with the corresponding video.
Once aligned, users can trim or extend clips as necessary to ensure everything flows smoothly. This precise synchronization enhances the viewer’s experience and lends credibility to the final product.
KineMaster Promotional Features
KineMaster regularly offers promotional features that help users enhance their editing experience. These promotions can include discounts on Pro subscriptions, limited-time access to premium assets in the KineMaster Store, and special editing tools. By staying updated with KineMaster’s promotions, users can take full advantage of the features available, ensuring they are equipped with the best tools to create stunning videos.
What Is the Promotional Code in KineMaster?
Promotional codes in KineMaster are unique codes that users can apply to unlock discounts or premium features within the app. These codes may be offered through KineMaster’s marketing campaigns, social media channels, or partnerships. Using a promotional code can provide significant savings on KineMaster Pro subscriptions or access to premium content, making it an attractive option for freelancers looking to enhance their editing toolkit.
How to Apply Promotional Codes in KineMaster
Applying promotional codes in KineMaster is a simple process. To do so, open the app and navigate to the settings or subscription section. There, you’ll find an option to enter your promotional code. After entering the code, confirm it, and any applicable discounts will be applied to your account. This easy process ensures that users can maximize their investment in the app and access premium features at a reduced cost.
What Discounts Are Available for KineMaster Pro?
KineMaster often offers various discounts for its Pro subscription, especially during promotional events or holidays. These discounts can range from percentage-off deals to free trial periods. To find the latest discounts, users should check the KineMaster website, subscribe to newsletters, or follow the app on social media. Taking advantage of these promotions can significantly reduce costs, making it easier for freelancers to invest in high-quality editing software.
KineMaster for Hobbyists

KineMaster isn’t just for professionals; it’s also a fantastic tool for hobbyists looking to create personal projects. The app’s intuitive design and powerful features make video editing accessible to anyone, regardless of their skill level. Hobbyists can experiment with different styles and techniques without the pressure of professional standards, allowing for creativity and fun in their video-making process.
How to Use KineMaster for Personal Projects
Using KineMaster for personal projects can be a rewarding experience. Whether it’s documenting family gatherings, travel adventures, or creative storytelling, KineMaster provides the tools needed to craft memorable videos. Users can easily import their footage, apply filters and effects, and add music or voiceovers to enhance their narratives. The ability to share directly from the app to social media platforms further encourages hobbyists to showcase their work to friends and family.
Using KineMaster for Fun Family Videos
Creating family videos with KineMaster is an enjoyable way to capture memories. Users can edit together clips from family events, add captions, and include fun transitions to make the video engaging. KineMaster’s extensive library of music and sound effects allows users to set the mood for their videos, making them more entertaining for viewers. Additionally, sharing these videos with loved ones can strengthen family bonds and create lasting memories.
How to Make Birthday Videos with KineMaster
KineMaster is perfect for crafting memorable birthday videos that celebrate special moments. Users can compile photos and video clips from birthday parties, add music and fun effects, and even incorporate messages from family and friends. The app’s user-friendly interface makes it easy to edit and customize these videos, allowing users to create a unique keepsake that can be cherished for years to come.
In conclusion,
KineMaster is an exceptional video editing tool that caters to both beginners and experienced users alike. Its intuitive interface, rich feature set, and versatility make it an ideal choice for anyone looking to create high-quality videos on mobile devices. From multi-layer editing to advanced audio enhancements, KineMaster empowers users to bring their creative visions to life with ease.
Whether you’re producing content for social media, professional projects, or personal memories, KineMaster offers the tools and flexibility needed to achieve stunning results. With continuous updates and a supportive community, users can explore endless possibilities in their video editing journey. Embrace KineMaster and unlock your potential as a video creator today!
KineMaster FAQs
What Is KineMaster Used For?
KineMaster is primarily used for video editing on mobile devices, enabling users to create high-quality videos for various purposes, including social media, professional presentations, and personal projects. Its comprehensive features make it suitable for both amateurs and professionals.
What Is the Best Version of KineMaster?
The best version of KineMaster depends on individual needs. While the free version offers basic features, the Pro version unlocks advanced tools, higher export quality, and access to premium assets. For those serious about video editing, KineMaster Pro is recommended.
What Is the Difference Between KineMaster Free and Pro?
The primary differences between KineMaster Free and Pro versions include the availability of features, export quality, and watermark presence. The free version has limited access to premium assets and includes a watermark on exported videos, while the Pro version offers a complete toolkit without watermarks.
How to Use KineMaster for Beginners
Beginners can start using KineMaster by downloading the app and exploring its features. The app includes tutorial videos and guides that introduce users to the editing process. By experimenting with different tools and following along with tutorials, beginners can quickly become proficient in video editing.
What Is the Cost of KineMaster Pro?
The cost of KineMaster Pro varies by region and subscription type. Users can opt for monthly or annual subscriptions, with the annual plan typically offering a discount. It’s advisable to check the KineMaster website for the most current pricing.
Is KineMaster Safe to Use?
KineMaster is generally considered safe to use. The app is widely recognized in the video editing community and has positive user reviews. However, users should always download apps from official sources, such as the Google Play Store or Apple App Store, to ensure security.
What Is the Aspect Ratio in KineMaster?
KineMaster allows users to select various aspect ratios depending on their project needs, including 16:9 for standard videos, 1:1 for social media posts, and 9:16 for vertical videos. This flexibility helps users create content optimized for different platforms.
How to Use KineMaster on Low-End Phones
Using KineMaster on low-end phones may require adjustments to improve performance. Users can reduce video resolution during editing, close background applications, and limit the use of multiple layers to ensure smooth editing. KineMaster is designed to work on a range of devices, making it accessible to users with varying hardware capabilities.
What Are the Best Export Settings in KineMaster?
The best export settings in KineMaster depend on the intended use of the video. For online sharing, exporting at 1080p resolution is often sufficient. Users should also consider the frame rate; 30fps is standard for most platforms, while higher frame rates can be used for more dynamic content.
What Is the Role of Frame Rate in KineMaster?
Frame rate plays a critical role in video quality. A higher frame rate results in smoother motion and can enhance the viewing experience, particularly for fast-moving subjects. KineMaster allows users to select frame rates that suit their projects, ensuring they can achieve the desired cinematic effect.