Creative CapCut Editing Techniques to Make Your Videos Stand Out
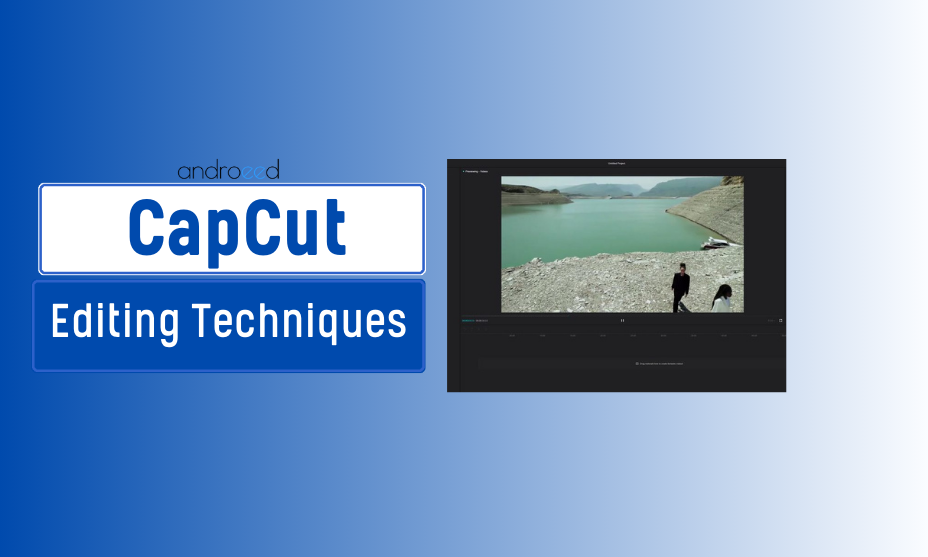
In today’s fast-paced digital world, video content reigns supreme. Whether you’re a content creator, a social media influencer, or simply someone who enjoys sharing personal moments online, video editing can make or break the quality of your posts. Among the various video editing tools available, CapCut has emerged as one of the most popular choices. Known for its user-friendly interface and a vast array of editing features, CapCut enables users to create eye-catching and professional-looking videos with ease. This article will explore creative CapCut editing techniques to help your videos stand out, focusing on practical tips and strategies for elevating your content.
What is CapCut?
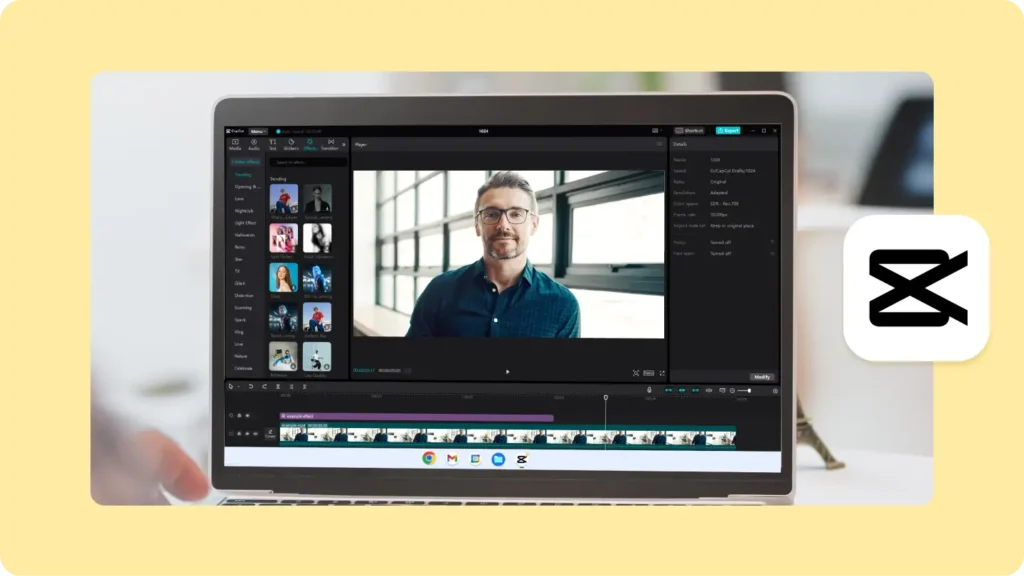
CapCut is a free, all-in-one video editing app designed to simplify the process of creating polished videos. Developed by Bytedance, the same company behind TikTok, CapCut has gained popularity for its seamless integration with social media platforms and its easy-to-use editing tools. From basic functions like trimming and cutting clips to advanced features such as filters, transitions, and special effects, CapCut offers a comprehensive suite of options that cater to both beginners and experienced editors.
Why CapCut?
CapCut’s rise in popularity can be attributed to its versatility and ease of use. Unlike more complex editing software, which requires extensive learning, CapCut allows you to create high-quality videos without prior editing experience. Whether you’re editing short-form content for TikTok or longer videos for YouTube, CapCut provides a wide variety of tools to help you achieve professional results. Additionally, the app is mobile-friendly, making it accessible on the go, which is a huge advantage for creators looking to edit and publish quickly. For those interested in staying ahead of the curve, you can explore the Top CapCut Trends Taking Over 2024 to ensure your content stands out.
The Importance of Effective Video Editing
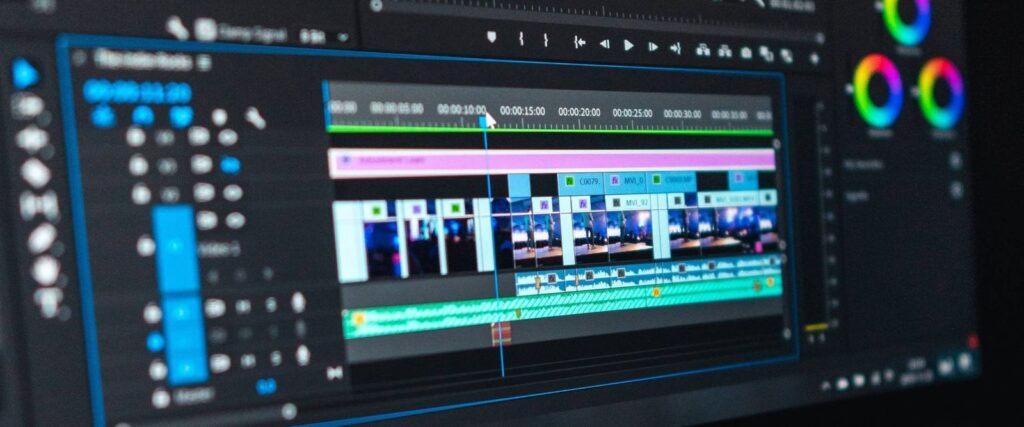
Video editing plays a crucial role in content creation, especially in today’s digital landscape where attention spans are short. Engaging, well-edited videos can captivate viewers and encourage more likes, shares, and comments. This is why understanding CapCut editing techniques is essential if you want your videos to stand out among the sea of content online.
Here’s why video editing matters:
- Captures Attention: Well-edited videos grab attention quickly, keeping viewers engaged.
- Enhances Storytelling: Editing allows creators to structure their videos, making them more coherent and easier to follow.
- Improves Aesthetics: Adding filters, transitions, and effects can enhance the visual appeal of your video.
- Boosts Engagement: Higher quality videos are more likely to be shared, commented on, and liked.
Let’s dive into some creative CapCut editing techniques that will take your video content to the next level.
Creative CapCut Editing Techniques
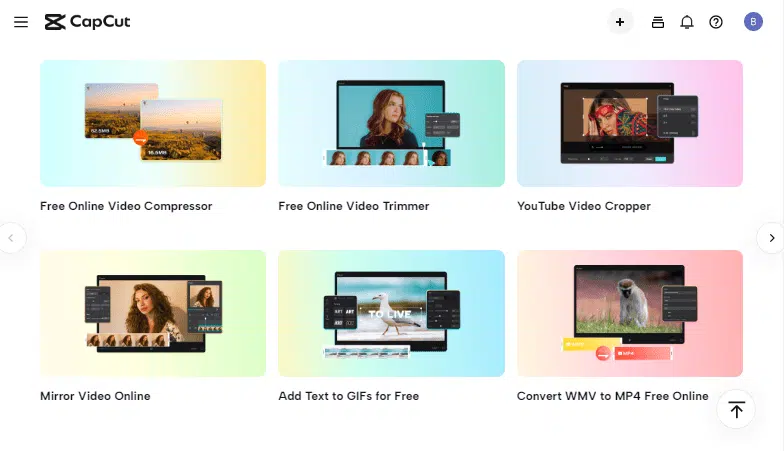
1. Use Dynamic Transitions for a Smooth Flow
Transitions are a key element in creating professional-looking videos. CapCut offers a range of built-in transitions that can make your cuts appear seamless, preventing your video from feeling disjointed. The app’s dynamic transitions include options such as fades, slides, wipes, and zooms.
How to Apply Transitions:
- After importing your clips into CapCut, tap the small square icon between two clips.
- Choose from the list of transitions such as “Fade In/Out,” “Slide,” or “Zoom.”
- Adjust the duration to match the pace of your video.
Using transitions between scenes helps in maintaining flow and makes the video more enjoyable to watch. However, don’t overuse them—too many transitions can make your video feel chaotic.
2. Mastering Split-Screen Effects
One of CapCut’s advanced features is its split-screen effect, which allows you to show multiple videos simultaneously on one screen. This is particularly useful when comparing two scenarios, showcasing multiple products, or telling parallel stories.
How to Create Split-Screen:
- Import the videos you want to include in the split-screen.
- Select the “Overlay” option and resize the videos to fit the screen.
- Adjust their positioning and timing to sync the content accordingly.
For example, many beauty influencers use this effect to show a product demo alongside the final result, making the content more dynamic and informative.
3. Leverage Speed Ramping for Dramatic Effect
Speed ramping is a popular editing technique used to create dramatic effects by speeding up or slowing down certain parts of the video. In CapCut, you can control the speed of your footage to emphasize important moments or add a cinematic flair.
How to Use Speed Ramping:
- Select the clip you want to modify.
- Tap the “Speed” option, then choose “Curve” to manually adjust the speed at different points in the clip.
- You can speed up certain parts for action-packed sequences or slow down moments for a dramatic effect.
Speed ramping is often used in travel vlogs, action shots, and sports highlights to make specific moments stand out.
4. Utilize Keyframes for Precision Editing
Keyframes allow for more detailed control over your video’s movements, positioning, and animations. CapCut gives users the ability to set keyframes for almost every aspect of the video, including scaling, rotating, and adjusting the opacity of elements over time.
How to Add Keyframes:
- Select the clip you want to animate.
- Tap the “Keyframe” button at the starting point where you want the change to begin.
- Move the playhead to where you want the effect to end, and adjust the settings accordingly.
For example, you can zoom in on an object or person over time or create a smooth panning effect across the screen, adding dynamism to your content.
5. Incorporating Text and Titles
Adding text and titles to your videos not only enhances their message but also increases accessibility for viewers who may be watching without sound. CapCut offers a variety of fonts, colors, and animations that allow you to create customized text overlays.
How to Add Text:
- Tap on the “Text” option and choose from the list of styles.
- You can adjust the font, size, color, and position of the text.
- CapCut also provides animation options for text, such as fades, pop-ups, and typewriter effects.
Titles can be used as intros, outros, or even chapter markers throughout the video, helping viewers navigate and understand the content more easily.
6. Enhancing Audio for Professional Sound
While CapCut is primarily known for its visual editing tools, the app also offers robust audio editing features. You can add music, sound effects, or voiceovers to create a more immersive experience for your audience.
Key Audio Features:
- Volume Adjustments: Control the volume levels of background music and voiceovers for a balanced mix.
- Fade In/Out: Smoothly transition audio in and out to avoid abrupt sound changes.
- Syncing with Beat: CapCut’s “Auto Beat Sync” feature helps you sync transitions or effects to the beat of the music, making your video more engaging.
Always ensure your audio complements the visuals without overpowering them.
7. Utilizing Filters and Color Grading
To make your videos visually appealing, you can apply filters or manually adjust the color grading. CapCut has an extensive library of filters that cater to different moods, styles, and themes.
How to Apply Filters:
- Tap the “Filter” option, and select from categories like “Retro,” “Vivid,” or “Warm.”
- If you want more control, use the “Adjust” option to fine-tune brightness, contrast, saturation, and more.
Proper color grading can significantly enhance the overall look of your video, setting the tone and atmosphere you want to convey.
8. Green Screen and Background Removal
One of CapCut’s most advanced features is the green screen tool, which allows you to replace the background of your video with any image or footage of your choice. This is especially useful for creating dynamic and professional-looking content without the need for an actual green screen.
How to Use the Green Screen Tool:
- Import the video with a green or blue background.
- Tap the “Chroma Key” option and select the color you want to remove.
- Adjust the intensity to make the background transparent, then overlay a new background.
This technique is often used by YouTubers for reactions or gameplay videos where the creator is overlaid onto the content they’re discussing.
Frequently Asked Questions
Q1. Can I Edit Professional-Level Videos on CapCut?
Yes, CapCut offers advanced editing tools like keyframes, chroma key, and speed ramping that allow users to create professional-level content. While it’s mobile-friendly and designed for ease of use, its features are robust enough for experienced editors.
Q2. Does CapCut Support Multiple Video Formats?
CapCut supports most common video formats, including MP4 and MOV, making it a versatile tool for various types of video projects.
Q3. Is CapCut Free?
Yes, CapCut is a free video editing app. However, it does offer in-app purchases for additional features or effects.
Conclusion: Elevate Your Videos with Creative CapCut Editing Techniques
CapCut’s powerful editing tools, combined with its user-friendly interface, make it an ideal choice for both novice and experienced video creators. By incorporating creative CapCut editing techniques such as dynamic transitions, keyframes, speed ramping, and audio enhancements, you can ensure that your videos stand out and capture the attention of your audience.
Remember, mastering these editing techniques will not only improve the aesthetic quality of your videos but also increase viewer engagement and retention. As you continue experimenting with CapCut, you’ll find that the possibilities for creativity are virtually limitless.
FAQs, CapCut Editing Techniques
1. What is CapCut?
CapCut is a free video editing app developed by ByteDance, designed for both novice and professional users. It offers a variety of tools and effects for creating high-quality videos on mobile devices.
2. What are some basic editing techniques in CapCut?
Basic techniques include trimming, splitting clips, adjusting the speed of video, adding transitions, applying filters, and inserting text or music.
3. How do I trim a video in CapCut?
To trim a video, select the clip in the timeline, then drag the ends of the clip to shorten or extend its length as needed.